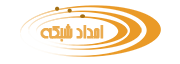برای تست کردن و راهاندازی سرویس TFT (Trivial File Transfer Protocol) در سرور ایزابل، میتوانید از روش زیر استفاده کنید:
1. نصب و راهاندازی TFTP Server
اگر TFTP روی سرور ایزابل شما نصب نشده باشد، ابتدا باید آن را نصب کنید. برای این کار در ترمینال سرور ایزابل دستورات زیر را اجرا کنید:
yum install tftp-server -y
2. تنظیم TFTP در فایل تنظیمات
پس از نصب، باید فایل تنظیمات TFTP را ویرایش کنید. برای ویرایش تنظیمات، فایل /etc/xinetd.d/tftp را باز کنید:
nano /etc/xinetd.d/tftp
در این فایل، خطی که با disable = yes شروع میشود را به disable = no تغییر دهید. این تغییر باعث فعال شدن TFTP خواهد شد.
3. تنظیم مسیر ذخیرهسازی فایلها
پوشهای که TFTP فایلها را در آن ذخیره میکند، معمولاً /var/lib/tftpboot است. اگر این پوشه وجود ندارد، میتوانید آن را ایجاد کنید:
mkdir -p /var/lib/tftpboot
chmod 777 /var/lib/tftpboot
4. راهاندازی مجدد xinetd
برای اعمال تغییرات و راهاندازی سرویس TFTP، باید سرویس xinetd را ریاستارت کنید:
systemctl restart xinetd
همچنین میتوانید وضعیت سرویس xinetd را بررسی کنید تا از فعال بودن آن اطمینان حاصل کنید:
systemctl status xinetd
5. تست TFTP Server
برای تست کردن سرور TFTP، میتوانید از یک سیستم دیگر در شبکه یا از همان سرور ایزابل دستور زیر را برای ارسال یا دریافت یک فایل آزمایشی اجرا کنید:
- ارسال فایل:
echo "Hello TFTP" > /var/lib/tftpboot/testfile.txt tftp localhost -c get testfile.txt - دریافت فایل:اگر فایل بهدرستی دانلود شد، نشاندهنده عملکرد صحیح TFTP است.
برای تست سرور TFTP از ویندوز، میتوانید از ابزار TFTP Client که بهصورت پیشفرض در ویندوز غیرفعال است، استفاده کنید یا نرمافزارهای شخص ثالث مانند Tftpd64 را نصب کنید. در ادامه مراحل هر دو روش را توضیح میدهم:
روش 1: استفاده از TFTP Client داخلی ویندوز
- فعالسازی TFTP Client ویندوز:
- به قسمت Control Panel بروید.
- Programs را انتخاب کنید.
- روی Turn Windows features on or off کلیک کنید.
- گزینه TFTP Client را پیدا کرده و تیک آن را بزنید، سپس روی OK کلیک کنید تا فعال شود.
- تست اتصال به TFTP Server:
- پس از فعالسازی، خط فرمان (CMD) را با دسترسی ادمین باز کنید.
- دستور زیر را برای دانلود یک فایل از سرور TFTP اجرا کنید (آیپی سرور TFTP را بهجای
192.168.1.100وارد کنید):tftp -i 192.168.1.100 GET testfile.txtیا برای ارسال یک فایل به سرور TFTP:tftp -i 192.168.1.100 PUT localfile.txt
روش 2: استفاده از Tftpd64
- دانلود و نصب Tftpd64:
- از سایت رسمی Tftpd64 نسخه 64 بیتی یا 32 بیتی را مطابق با نسخه ویندوز خود دانلود کنید.
- نرمافزار را نصب و اجرا کنید.
- تنظیمات Tftpd64 برای تست TFTP Server:
- نرمافزار را باز کنید و آدرس IP سرور TFTP خود را وارد کنید.
- برای تست انتقال فایل، میتوانید از قسمت TFTP Client نرمافزار استفاده کنید و فایلها را با استفاده از گزینه Put (برای ارسال) یا Get (برای دریافت) به سرور ارسال یا دریافت کنید.
- تست اتصال به سرور TFTP:
- در پنجره نرمافزار، آدرس IP سرور TFTP و نام فایل را وارد کنید.
- اگر فایل با موفقیت منتقل شود، یعنی سرور TFTP شما بهدرستی کار میکند.
با هر دو روش میتوانید سرور TFTP خود را تست و از عملکرد صحیح آن اطمینان حاصل کنید.
ChatGPTMemory updated
در ویندوز 11 نیز میتوانید از TFTP Client داخلی یا ابزارهای شخص ثالث مانند Tftpd64 استفاده کنید. مراحل زیر را برای هر دو روش در ویندوز 11 توضیح میدهم:
روش 1: فعالسازی TFTP Client داخلی ویندوز 11
- فعالسازی TFTP Client:
- به Settings بروید.
- Apps و سپس Optional features را انتخاب کنید.
- روی View features کلیک کنید و TFTP Client را جستجو کنید.
- گزینه TFTP Client را تیک زده و Next را بزنید و سپس نصب کنید.
- تست اتصال به سرور TFTP:
- خط فرمان (CMD) را با دسترسی ادمین باز کنید.
- برای دانلود یک فایل از سرور TFTP، دستور زیر را اجرا کنید (آیپی سرور TFTP را بهجای
192.168.1.100وارد کنید):tftp -i 192.168.1.100 GET testfile.txt - برای ارسال یک فایل به سرور TFTP:
tftp -i 192.168.1.100 PUT localfile.txt
روش 2: استفاده از نرمافزار Tftpd64
- دانلود و نصب Tftpd64:
- از سایت رسمی Tftpd64 نسخه 64 بیتی یا 32 بیتی را دانلود کنید.
- پس از دانلود، برنامه را نصب و اجرا کنید.
- تست اتصال به سرور TFTP:
- آدرس IP سرور TFTP و مسیر فایل را وارد کنید.
- با استفاده از گزینههای Put و Get میتوانید فایلها را به سرور TFTP ارسال یا از آن دریافت کنید.
هر دو روش برای ویندوز 11 به خوبی عمل میکند و میتوانید از طریق این مراحل اتصال سرور TFTP را بررسی کنید.
در ویندوز 11 این گزینه نام دیگیر میتواند داشته باشد . چون نتوانستم پیداا کنم نام پیشنهادر شما رChatGPT said:
در ویندوز 11، مسیر فعالسازی TFTP Client ممکن است کمی متفاوت باشد. لطفاً مراحل زیر را برای فعالسازی دنبال کنید:
- به Control Panel بروید (میتوانید در نوار جستجوی ویندوز “Control Panel” را تایپ کنید).
- روی Programs کلیک کنید.
- گزینه Turn Windows features on or off را انتخاب کنید.
- در پنجره باز شده، به دنبال TFTP Client بگردید و تیک کنار آن را بزنید.
- پس از انتخاب، روی OK کلیک کنید و منتظر بمانید تا نصب شود.
پس از فعالسازی، میتوانید با استفاده از دستور tftp در خط فرمان (CMD) به سرور TFTP متصل شوید و انتقال فایلها را تست کنید