برای حذف درایور پرینتر به صورت کامل در ویندوز، باید بعد از انجام کارهای بالا یعنی حذف پرینتر، از ابزاری به نام Printer User Interface با دستور printui استفاده کنید. برای این کار در Run عبارت : printui /s را تایپ میکنیم و در پنجره ای که باز میشود به سربرگ Drivers میرویم. پنجره ای شبیه شکل زیر.
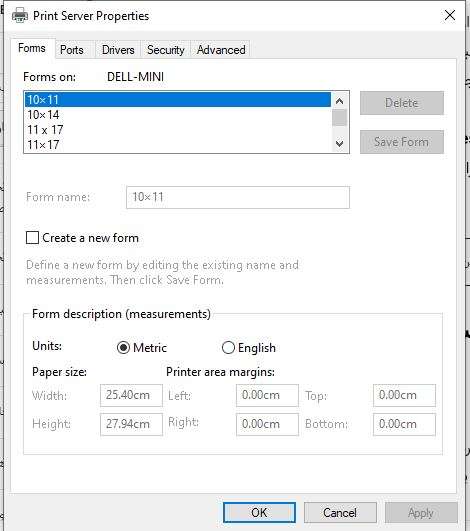
حذف و نصب یک پرینتر از طریق ویزارد ویندوز.
حذف پرینتر موجود:
- انتخاب پرینتر:
- لیست پرینترهای متصل به سیستم شما ظاهر میشود.
- بر روی پرینتری که میخواهید حذف کنید، کلیک راست کرده و گزینه “Remove device” یا “حذف دستگاه” را انتخاب کنید.
- تأیید حذف:
-
-
- هر پیام تأییدی که ظاهر شود را تأیید کنید.
-
نصب پرینتر جدید:
باز کردن تنظیمات:روی دکمه “Start” (شکل لوگوی ویندوز) کلیک کنید.
تنظیمات را انتخاب کنید.
پیدا کردن دستگاهها و پرینترها:
در پنجره تنظیمات، بر روی “Devices” یا “دستگاهها” کلیک کنی
پرینترها و اسکنرها:
در ستون سمت چپ، بر روی “Printers & scanners” یا “پرینترها و اسکنرها” کلیک کنید
افزودن پرینتر:بر روی گزینه “Add a printer or scanner” یا “افزودن یک پرینتر یا اسکنر” کلیک کنید.
سیستم شروع به جستجو برای پرینترها میکند.
انتخاب پرینتر:
پرینتر مدنظرتان را انتخاب کنید و بر روی گزینه “Add device” یا “افزودن دستگاه” کلیک کنید.
تنظیمات نصب:
اطلاعات بیشتری ممکن است نیاز باشد، مثل درایورها یا تنظیمات خاص. دستورالعملهای نصب را دنبال کرده و تنظیمات را تکمیل کنید.
برای تغییر این متن بر روی دکمه ویرایش کلیک کنید. لورم ایپسوم متن ساختگی با تولید سادگی نامفهوم از صنعت چاپ و با استفاده از طراحان گرافیک است.
هرچند که برای حذف درایورها از این روش باید زمان و دقت بیشتری صرف کرد ولی این احتمال وجود دارد که با موفقیت بیشتری بتوانید روند کار را پیش برانیدr.
۱- با استفاده از کلید های ترکیبی Windows key + R پنجره Run را اجرا کنید
۲- با نوشتن متن printui /s وارد بخش فنی مربوط به پرینتر ها شوید
روش رفع خطای delete unsuccessful در هنگام حذف درایور پرینتر hp
۱- با استفاده از کلید های ترکیبی Windows key + R پنجره Run را باز نموده و با نوشتن متن services.msc وارد بخش سرویس های ویندوز شوید.
۲- در لیست سرویس های مشاهده شده بدنبال نام Printer spooler بگردید.
۴- لازم است تا به آدرس C:WindowsSystem32spoolPrinter در کامپیوتر خود رفته و تمامی محتویات پوشه Printer را پاک کنید
۵- مجدداً با استفاده از کلیدهای ترکیبی وارد پنجره Run شده و با ورود به بخش سرویس های ویندوز (services.msc) اینبار سرویس Printer spooler را اجرا کنید .
حال میتوانید با وارد کردن printui /s در پنجره RUN وارد بخش فنی مربوط به پرینتر ها شده و درایور مورد نظر خود را به راحتی پاک کنید
با انجام مراحل فوق بصورت کامل اطمینان می یابید که تمامی درایورها و شاخه های فرعی که روی سیستم نصب گردیده است بصورت کامل پاک شده و می توانید با خیال راحت درایورهای مورد نظر خود را نصب نمایید.
حذف پرینتر از طریق Command Prompt:
برای حذف پرینتر با استفاده از دستور Print Management در Run:
فشار دادن Win + R برای باز کردن پنجره Run.باز کردن Run:استفاده از دستور Print Management:
برای باز کردن ابزار Print Management، دستور زیر را وارد کنید:bashCopy codeprintmanagement.msc
حذف پرینتر:
در پنجره Print Management، به قسمت “Print Servers” بروید و سپس روی نام سرور خود کلیک کنید.
در قسمت “Printers”، پرینتری که میخواهید حذف کنید را انتخاب کرده و سپس دستور Delete را انجام دهید.
برای نصب پرینتر:
باز کردن Run:
فشار دادن Win + R برای باز کردن پنجره Run.
استفاده از دستور Add Printer Wizard:
برای باز کردن ویزارد افزودن پرینتر، دستور زیر را وارد کنید:bashCopy codecontrol printers
نصب پرینتر:
در پنجره “Devices and Printers”، بر روی گزینه “Add a printer” یا “افزودن یک پرینتر” کلیک کنید.
ویزارد افزودن پرینتر آغاز میشود و شما میتوانید پرینتر مورد نظر خود را نصب کنید.
حذف پرینتر از طریق Command Prompt:
باز کردن Command Prompt:
روی دکمه “Start” (شکل لوگوی ویندوز) کلیک راست کرده و گزینه “Command Prompt” یا “دستورالعمل” را به عنوان “Administrator” (به عنوان ادمینیستراتور) انتخاب کنید.
نمایش لیست پرینترها:
برای نمایش لیست پرینترها و دستگاهها، از دستور زیر استفاده کنید: bashCopy codewmic printer list briefحذف پرینتر:
برای حذف یک پرینتر، از دستور زیر استفاده کنید (جایگزین “PrinterName” با نام پرینتر مورد نظر خود شوید):bashCopy codewmic printer where name=’PrinterName’ delet
روشهای حذف و نصب پرینتر printui /s
حذف کامل درایورهای پرینتر با فرمان printui /s در Run:
برای استفاده از ابزار PrintUI از طریق پنجره Run در ویندوز، میتوانید مراحل زیر را دنبال کنید. این روش به شما امکان میدهد پرینترها و درایورهای مربوطه را مدیریت کنید.
دسترسی به PrintUI از طریق Run
- کلیدهای Windows + R را فشار دهید تا پنجره Run باز شود.
- دستور زیر را در کادر Run وارد کنید و Enter بزنید:
printui /sاین دستور پنجره Print Server Properties را باز میکند که شامل ابزارهای مدیریت پرینتر و درایور است.
حذف پرینتر
- پس از باز شدن پنجره Print Server Properties:
- به تب Printers بروید.
- پرینتر مورد نظر را انتخاب کنید.
- روی Remove کلیک کنید.
- گزینه Remove printer یا Remove printer and driver را انتخاب کنید (برای حذف درایور نیز).
نصب پرینتر
برای نصب پرینتر از طریق همین ابزار:
- در تب Drivers، روی Add کلیک کنید.
- مراحل زیر را دنبال کنید:
- نوع درایور را انتخاب کنید (x64 یا x86).
- فایل درایور پرینتر را انتخاب کنید (معمولاً به صورت
.inf).
- پس از انتخاب و نصب درایور، پرینتر آماده استفاده خواهد بود.
حذف درایور پرینتر
- در تب Drivers، درایور مربوط به پرینتر را پیدا کنید.
- آن را انتخاب کنید و روی Remove کلیک کنید.
- در صورت درخواست، گزینه Remove driver and driver package را انتخاب کنید.
دستورات اضافی برای Run
اگر بخواهید از طریق Run دستورات خاصی را اجرا کنید، میتوانید از سینتکسهای زیر نیز استفاده کنید:
حذف پرینتر:
printui /dl /n "Printer_Name"
نصب پرینتر:
printui /il
این دستور پنجره افزودن پرینتر را باز میکند.
نکته:
برای حذف پرینتر یا درایورهای خاص، ممکن است به دسترسیهای ادمین نیاز داشته باشید.
در خواست خدمات چاپگر از امداد شبکه
درخواست خدمات حل مشکلات پرینتر به صورت آنلاین
