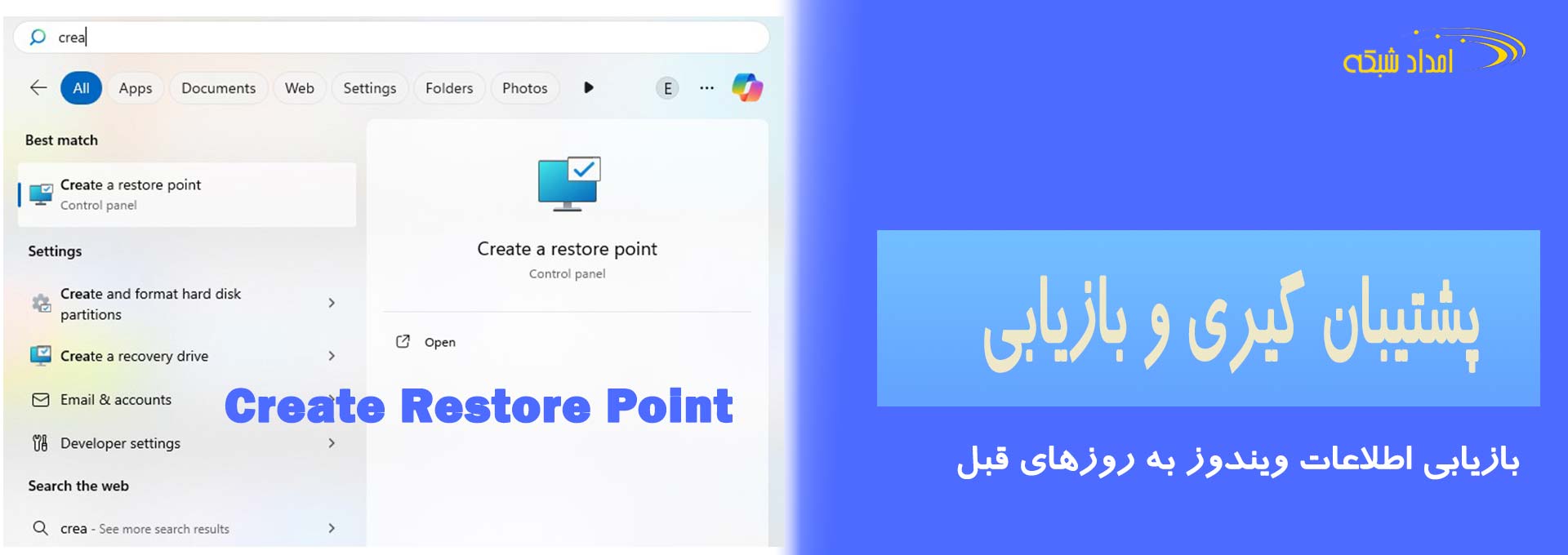چگونه یک چاپگر را در Active Directory اضافه یا حذف کنیم
مدیریت چاپگرها در Active Directory یکی از وظایف حیاتی مدیران شبکه در سازمانها است. Active Directory به عنوان یک سیستم مدیریت مرکزی، امکان کنترل و نظارت بر دستگاههای مختلف شبکه، از جمله چاپگرها، را فراهم میکند. این مقاله به بررسی فرآیند افزودن و حذف چاپگرها در Active Directory میپردازد و راهنمای جامعی برای انجام این کار ارائه میدهد.
بخش اول: پیشنیازها و مفاهیم اولیه
پیشنیازهای لازم:
- نصب و تنظیمات اولیه چاپگر.
- اشتراکگذاری چاپگر در شبکه.
مفاهیم کلیدی:
Active Directory یک سرویس دایرکتوری است که توسط مایکروسافت برای شبکههای ویندوزی طراحی شده است. این سرویس به مدیران امکان میدهد تا منابع شبکه را به صورت متمرکز مدیریت کنند. Print Management یکی از ابزارهای مدیریتی ویندوز است که برای نظارت و مدیریت چاپگرها استفاده میشود.
بخش دوم: افزودن چاپگر به Active Directory
مراحل اولیه:
- باز کردن پنجره Run:
- کلیدهای Windows + R را فشار دهید تا پنجره Run باز شود.
- یکی از دستورات زیر را تایپ کنید و Enter را فشار دهید:
- “printmanagement.msc”
- “mmc” سپس به مسیر File > Add or Remove Snap-ins بروید و “Print Management” را اضافه کنید و OK را انتخاب کنید.
- استفاده از Print Management:
- مرحله ۱: در کنسول Print Management، Print Server را باز کنید.
- مرحله ۲: اگر چاپگر در رایانهای به اشتراک گذاشته نشده است، روی “Print Servers” کلیک راست کنید و “Add/Remove Servers” را انتخاب کنید. آدرس IP یا نام رایانهای که چاپگر در آن به اشتراک گذاشته شده است را وارد کنید.
- افزودن چاپگر به Active Directory:
- مرحله ۱: در بخش “Printers”، چاپگر مورد نظر را انتخاب کنید.
- مرحله ۲: روی چاپگر کلیک راست کرده و “Properties” را انتخاب کنید.
- مرحله ۳: به برگه “Sharing” بروید و کادر “List in the directory” را علامت بزنید. برای حذف چاپگر از Active Directory، تیک این کادر را بردارید.
بخش سوم: حذف چاپگر از Active Directory
مراحل حذف:
- باز کردن Properties چاپگر:
- در کنسول Print Management، چاپگر مورد نظر را انتخاب کنید.
- روی چاپگر کلیک راست کرده و “Properties” را انتخاب کنید.
- برداشتن تیک از کادر “List in the directory”:
- به برگه “Sharing” بروید.
- علامت تیک از کادر “List in the directory” را بردارید.
نکات مهم:
- پس از حذف چاپگر از Active Directory، بررسی کنید که چاپگر به درستی از فهرست دستگاههای شبکه حذف شده است.
- از ابزارهای مدیریتی ویندوز برای اطمینان از حذف کامل استفاده کنید.
بخش چهارم: مشاهده و مدیریت چاپگرهای منتشر شده
مشاهده چاپگرهای اضافه شده:
- ویندوز ۷:
- به مسیر “Control Panel” > “Hardware and Sound” > “Devices and Printers” > “Add a printer” > “Add a network, wireless or Bluetooth printer” > “The printer that I want isn’t listed” > “Find a printer in the directory, based on location or feature” بروید و سپس “Next” را انتخاب کنید.
- ویندوز ۱۰ و ۸:
- دکمه “Start” را انتخاب کرده و “Advanced printer settings” را وارد کنید. سپس گزینه “Advanced printer settings” را انتخاب کنید. (ممکن است ابتدا نیاز به انتخاب “Settings” داشته باشید)
بخش پنجم: سوالات متداول و رفع مشکلات رایج
پرسشهای متداول:
- چگونه میتوانم لیست چاپگرهای اضافه شده در رایانه مشتری را مشاهده کنم؟
- مراحل مشاهده چاپگرهای منتشر شده در Active Directory برای کاربران ویندوز ۷ و ۱۰ را دنبال کنید.
- چگونه میتوان مشکلات متداول در افزودن یا حذف چاپگرها را رفع کرد؟
- بررسی اتصالات شبکه: اطمینان حاصل کنید که چاپگر و رایانه به درستی به شبکه متصل هستند.
- تنظیمات فایروال: تنظیمات فایروال را بررسی کنید که ارتباطات شبکهای چاپگر مسدود نشده باشند.
- بهروزرسانی درایورهای چاپگر: اطمینان حاصل کنید که درایورهای چاپگر بهروز هستند.
بخش ششم: نتیجهگیری
خلاصه مراحل افزودن و حذف چاپگر:
افزودن و حذف چاپگرها در Active Directory فرآیندی ساده است که با استفاده از ابزارهای مدیریتی ویندوز قابل انجام است. با دنبال کردن مراحل ذکر شده، میتوانید به راحتی چاپگرهای خود را مدیریت کنید.
توصیههای نهایی:
- همیشه از ابزارهای مدیریتی ویندوز برای نظارت و مدیریت چاپگرها استفاده کنید.
- از بهروز بودن درایورهای چاپگر اطمینان حاصل کنید.
- تنظیمات شبکه و فایروال را به طور مرتب بررسی کنید تا از بروز مشکلات احتمالی جلوگیری کنید.
پیوستها و منابع
منابع معتبر:
- لینکها و منابع معتبر برای اطلاعات بیشتر.
- پیوستها: printer , تصاویر و نمودارهایی که مراحل مختلف استفاده از ابزارهای ویندوز و Active Directory را نشان میدهند.
این مقاله راهنمای جامعی برای مدیریت چاپگرها در Active Directory ارائه میدهد و به شما کمک میکند تا با استفاده از ابزارهای مدیریتی ویندوز، به راحتی چاپگرهای خود را اضافه یا حذف کنید و از کارکرد بهینه آنها در شبکه سازمانی خود اطمینان حاصل کنید.