TrueNAS
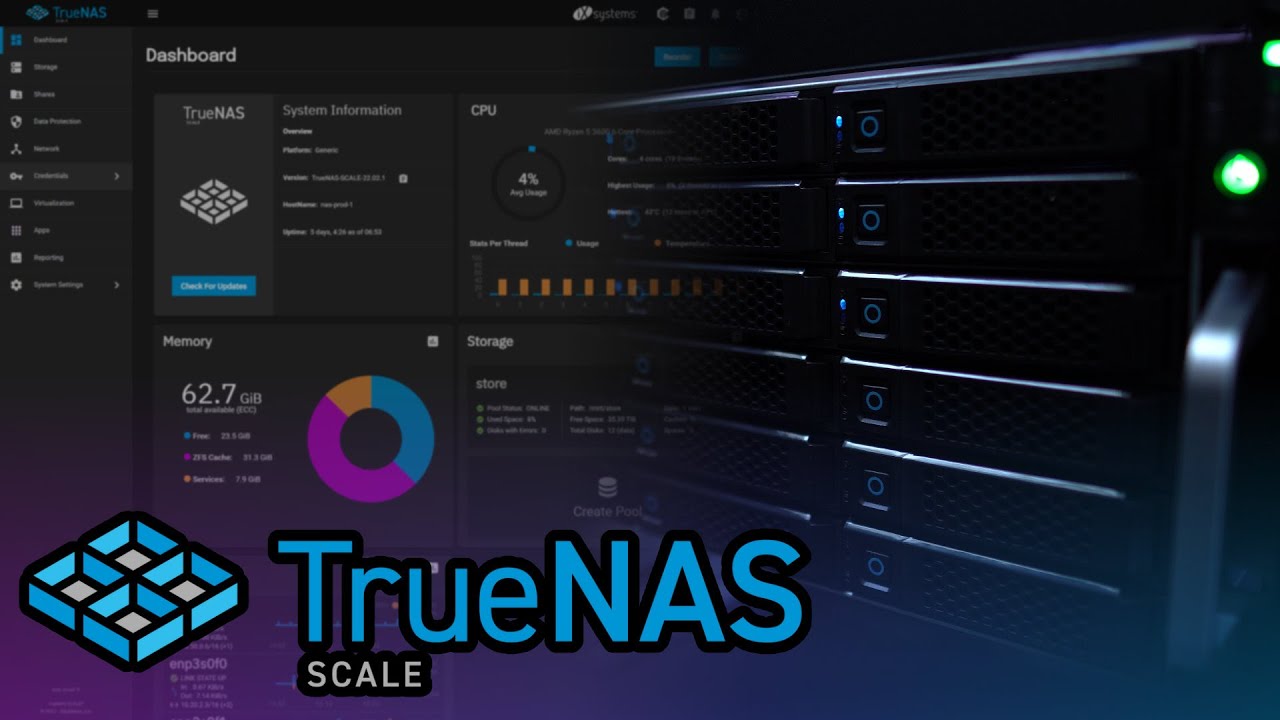
TrueNAS چیست؟
TrueNAS یک سیستمعامل منبعباز برای مدیریت ذخیرهسازی اطلاعات است که بر پایهی سیستمعامل FreeBSD طراحی شده است. این سیستمعامل، یک راهحل جامع برای ذخیرهسازی اطلاعات در سطح سازمانی و خانگی ارائه میدهد و از پروتکلهای مختلف برای به اشتراکگذاری دادهها پشتیبانی میکند. TrueNAS به دو نسخه اصلی تقسیم میشود:
- TrueNAS Core
این نسخه رایگان و متنباز است و برای کاربرانی که به دنبال یک سیستم ذخیرهسازی قدرتمند هستند مناسب است. TrueNAS Core امکاناتی مانند ZFS (سیستم فایل پیشرفته) را ارائه میدهد که قابلیتهای بینظیری در مدیریت دادهها، تکثیر (Replication)، و حفاظت از دادهها دارد. - TrueNAS Enterprise
این نسخه برای سازمانها طراحی شده و شامل امکانات پیشرفتهتری همچون پشتیبانی اختصاصی و امکاناتی برای استفاده در مراکز داده است.
ویژگیهای کلیدی TrueNAS
- ZFS: سیستم فایل قدرتمند
ZFS هسته اصلی TrueNAS است که امکاناتی همچون Snapshots، Deduplication، و Compression را برای مدیریت پیشرفته دادهها فراهم میکند. - پشتیبانی از پروتکلهای مختلف
TrueNAS از پروتکلهای رایجی مانند SMB/CIFS (برای اشتراک فایلها در ویندوز)، NFS (برای لینوکس)، iSCSI (برای مجازیسازی)، و AFP (برای macOS) پشتیبانی میکند. - امنیت بالا
این سیستمعامل قابلیت رمزنگاری دادهها (Encryption)، کنترل دسترسی، و احراز هویت دو مرحلهای را ارائه میدهد. - مجازیسازی
با استفاده از قابلیتهای VM و Docker، میتوانید برنامهها و سیستمعاملهای مجازی را در TrueNAS اجرا کنید. - تکثیر و پشتیبانگیری
TrueNAS از تکثیر دادهها به صورت محلی و راه دور پشتیبانی میکند و راهحلهای قدرتمندی برای پشتیبانگیری ارائه میدهد.
موارد استفاده TrueNAS
- خانگی: برای ذخیرهسازی اطلاعات شخصی، آرشیو فایلها، و ایجاد سرور رسانه (Media Server).
- کسبوکارهای کوچک: به عنوان یک NAS (ذخیرهسازی متصل به شبکه) مقرونبهصرفه برای اشتراک فایلها و پشتیبانگیری.
- سازمانی: برای مدیریت دادههای حساس، ارائه خدمات ذخیرهسازی در مراکز داده، و پشتیبانی از سیستمهای مجازی.
نحوه استفاده از TrueNAS
برای راهاندازی TrueNAS به سختافزار مناسب نیاز دارید. حداقل الزامات عبارتند از:
- پردازنده ۶۴ بیتی
- حداقل ۸ گیگابایت رم (برای ZFS پیشنهاد میشود ۱۶ گیگابایت یا بیشتر استفاده کنید)
- فضای ذخیرهسازی کافی (هارددیسک یا SSD)
پس از نصب، از طریق رابط کاربری وب (Web Interface) میتوانید سیستم را تنظیم و مدیریت کنید.
مزایای TrueNAS
- رایگان و منبعباز (نسخه Core)
- امکانات پیشرفته برای حفاظت از دادهها
- پشتیبانی از چندین پروتکل ذخیرهسازی
معایب احتمالی
- نیاز به سختافزار قدرتمند برای عملکرد بهینه
- ممکن است برای کاربران مبتدی پیچیده باشد.
TrueNAS در مقایسه با سایر سیستمهای NAS
TrueNAS به دلیل استفاده از سیستم فایل ZFS و ویژگیهای پیشرفته مدیریتی، در برابر بسیاری از سیستمهای NAS مانند Synology یا QNAP مزایای قابلتوجهی دارد. با این حال، مقایسه این سیستمها بستگی به نیازهای شما دارد:
- TrueNAS در برابر Synology
- مزایا: TrueNAS رایگان است (نسخه Core)، امکانات بیشتری برای پیکربندی پیشرفته و محافظت از دادهها دارد.
- معایب: رابط کاربری TrueNAS کمی پیچیدهتر از Synology است که باعث میشود کاربران تازهکار برای تنظیمات اولیه به زمان بیشتری نیاز داشته باشند.
- TrueNAS در برابر QNAP
- مزایا: TrueNAS به دلیل استفاده از ZFS قابلیتهای بهتری در تشخیص و اصلاح خطاهای داده دارد. همچنین، در نسخه رایگان امکانات بیشتری نسبت به QNAP ارائه میدهد.
- معایب: QNAP سختافزار اختصاصی ارائه میدهد که ممکن است برای برخی کاربران به دلیل سادهتر بودن ترجیح داده شود.
نکاتی برای نصب و استفاده از TrueNAS
اگر قصد دارید TrueNAS را روی سختافزار شخصی نصب کنید، به نکات زیر توجه داشته باشید:
۱. انتخاب سختافزار مناسب
- پردازنده: بهتر است از پردازندههای چند هستهای (Multi-Core) استفاده کنید، به ویژه اگر قصد اجرای VM یا Docker دارید.
- رم: هرچه رم بیشتری داشته باشید، عملکرد بهتری در TrueNAS تجربه خواهید کرد. حداقل ۱۶ گیگابایت برای کارکرد روان پیشنهاد میشود.
- فضای ذخیرهسازی: استفاده از دیسکهای HDD برای ظرفیت بالا و SSD برای سرعت بیشتر ترکیب خوبی است.
۲. تنظیم ZFS Pools
- ZFS امکان ساخت RAID نرمافزاری را فراهم میکند که از دادههای شما در برابر خرابی دیسکها محافظت میکند. میتوانید سطوح مختلفی مانند RAID-Z1، RAID-Z2، یا حتی RAID-Z3 را بر اساس نیاز خود تنظیم کنید.
۳. تنظیمات شبکه
- TrueNAS نیازمند تنظیم دقیق شبکه است. اگر از چندین NIC (کارت شبکه) استفاده میکنید، میتوانید Load Balancing یا Bonding را برای افزایش سرعت و قابلیت اطمینان فعال کنید.
- برای دسترسی امن به دادهها، بهتر است از پروتکلهایی مانند iSCSI یا NFS با تنظیمات امنیتی مناسب استفاده کنید.
۴. استفاده بهعنوان Media Server
- با نصب پلاگینهایی مانند Plex، میتوانید از TrueNAS بهعنوان یک سرور رسانه برای پخش فیلمها، موسیقی، و عکسها استفاده کنید.
۵. پشتیبانگیری منظم
- TrueNAS قابلیت Snapshot گیری منظم را دارد. این ویژگی به شما اجازه میدهد که نسخههای قبلی دادهها را در صورت نیاز بازیابی کنید.
چگونه TrueNAS را دانلود و نصب کنیم؟
- دانلود ISO:
از وبسایت رسمی TrueNAS فایل ISO مربوط به نسخه Core یا Enterprise را دانلود کنید. - ساخت USB بوتیبل:
از ابزارهایی مانند Rufus یا Etcher برای ساخت USB قابل بوت استفاده کنید. - نصب روی سرور یا سیستم خانگی:
- USB را متصل کنید و سیستم را از آن بوت کنید.
- مراحل نصب را دنبال کنید و پس از نصب، تنظیمات اولیه مانند آدرس IP و رمز عبور را انجام دهید.
- دسترسی به رابط وب:
پس از نصب، از طریق مرورگر وب به آدرس IP سرور TrueNAS دسترسی پیدا کنید و مدیریت سیستم را آغاز کنید.
چرا TrueNAS انتخاب خوبی است؟
- هزینه کم و امکانات پیشرفته:
نسخه رایگان TrueNAS امکاناتی را ارائه میدهد که معمولاً در نرمافزارهای گرانقیمت در دسترس هستند. - انعطافپذیری بالا:
این سیستم میتواند برای کاربردهای مختلف، از ذخیرهسازی خانگی تا استفاده در مراکز داده، تنظیم شود. - پشتیبانی از مجازیسازی:
با قابلیت اجرای ماشینهای مجازی و کانتینرها، TrueNAS میتواند فراتر از یک NAS ساده عمل کند.
پرسشهای متداول درباره TrueNAS
- آیا TrueNAS رایگان است؟
نسخه Core کاملاً رایگان است، اما نسخه Enterprise دارای هزینه است و شامل پشتیبانی تجاری میشود. - آیا TrueNAS نیاز به دانش تخصصی دارد؟
تنظیمات اولیه ممکن است برای کاربران مبتدی کمی دشوار باشد، اما مستندات و منابع آنلاین به یادگیری کمک میکنند. - آیا میتوان TrueNAS را روی سختافزار معمولی نصب کرد؟
بله، اما برای عملکرد بهتر پیشنهاد میشود از سختافزار حرفهای یا نیمهحرفهای استفاده کنید. - آیا TrueNAS از RAID سختافزاری پشتیبانی میکند؟
TrueNAS معمولاً از RAID نرمافزاری ZFS استفاده میکند، اما میتواند با RAID سختافزاری نیز کار کند.
کاربردهای پیشرفته TrueNAS
TrueNAS تنها یک سیستم ذخیرهسازی ساده نیست، بلکه با ویژگیهای پیشرفتهاش در بسیاری از زمینهها قابل استفاده است. در ادامه، برخی از کاربردهای پیشرفته این سیستم بررسی میشود:
۱. سرور پشتیبانگیری (Backup Server)
TrueNAS یک راهحل عالی برای مدیریت پشتیبانگیری دادهها است. شما میتوانید دادههای خود را بهصورت منظم از دستگاههای مختلف به TrueNAS منتقل کنید. برخی از قابلیتهای آن برای پشتیبانگیری عبارتند از:
- Replication: انتقال دادهها به یک سیستم دیگر برای پشتیبانگیری خارج از سایت (Offsite Backup).
- Cloud Sync: همگامسازی دادهها با سرویسهای ابری مانند Google Drive، AWS S3، یا Backblaze.
- Snapshots: تهیه نسخههای لحظهای از فایلها برای بازیابی در صورت وقوع خطا.
۲. سرور اشتراک فایلها (File Sharing Server)
TrueNAS از چندین پروتکل شبکه برای اشتراکگذاری فایلها پشتیبانی میکند:
- SMB/CIFS: برای اشتراکگذاری فایلها در شبکه ویندوزی.
- NFS: مناسب برای کاربران لینوکس و یونیکس.
- AFP: برای اشتراکگذاری فایلها در macOS (هرچند این پروتکل رو به حذف است).
- WebDAV: برای دسترسی به فایلها از طریق مرورگرهای وب.
با تنظیم دسترسیها و مجوزها، میتوانید فایلهای حساس را بهصورت ایمن در شبکه به اشتراک بگذارید.
۳. سرور مجازیسازی (Virtualization Server)
TrueNAS دارای قابلیتهای مجازیسازی است که به شما اجازه میدهد ماشینهای مجازی (VM) و کانتینرها (Docker) را مستقیماً روی سیستم اجرا کنید:
- VM: میتوانید سیستمعاملهای دیگر را در محیط TrueNAS اجرا کنید (مثلاً Windows، Linux).
- Docker: از کانتینرها برای اجرای نرمافزارهای کوچک و مستقل استفاده کنید.
این ویژگی برای تست نرمافزار، میزبانی برنامهها، و یا اجرای سرویسهای شبکه بسیار مفید است.
۴. سرور رسانهای (Media Server)
TrueNAS میتواند بهعنوان یک سرور رسانهای عمل کند:
- Plex Media Server: نصب Plex به شما امکان میدهد فیلمها، موسیقی و تصاویر خود را مدیریت کرده و در دستگاههای مختلف پخش کنید.
- Jellyfin یا Emby: جایگزینهای متنباز برای Plex که امکانات مشابهی ارائه میدهند.
این ویژگی برای کاربران خانگی که میخواهند یک کتابخانه رسانهای مرکزی داشته باشند، بسیار کاربردی است.
۵. ذخیرهسازی برای سیستمهای مجازیسازی (Virtualization Storage)
سازمانها میتوانند از TrueNAS بهعنوان یک سیستم ذخیرهسازی برای زیرساختهای مجازیسازی استفاده کنند:
- iSCSI Target: ارائه فضای ذخیرهسازی برای سرورهای مجازی VMware، Hyper-V، یا Proxmox.
- NFS: اشتراکگذاری فضای ذخیرهسازی برای سیستمهای مبتنی بر لینوکس یا یونیکس.
این ویژگیها باعث میشود TrueNAS یک گزینه مناسب برای محیطهای سازمانی باشد.
مراحل تنظیمات پیشرفته TrueNAS
۱. تنظیم Snapshots برای حفاظت از دادهها
Snapshots یکی از ویژگیهای کلیدی ZFS است که به شما امکان میدهد نسخههای لحظهای از فایلها و پوشهها تهیه کنید.
- مزایا:
- بازیابی فایلهای حذفشده.
- محافظت در برابر باجافزارها (Ransomware).
- نحوه تنظیم:
- وارد رابط وب TrueNAS شوید.
- به منوی Storage > Snapshots بروید.
- یک زمانبندی (Schedule) برای تهیه Snapshot تنظیم کنید.
۲. تنظیم تکثیر دادهها (Replication)
Replication به شما این امکان را میدهد که یک کپی از دادههای خود را در سیستم دیگری ذخیره کنید.
- کاربردها:
- پشتیبانگیری در یک محل دیگر برای حفاظت در برابر خرابیهای فیزیکی.
- همگامسازی دادهها بین دو سیستم.
- نحوه تنظیم:
- وارد بخش Tasks شوید.
- گزینه Replication Tasks را انتخاب کرده و تنظیمات را اعمال کنید.
۳. فعالسازی دسترسی از راه دور
TrueNAS قابلیت دسترسی از راه دور را با استفاده از VPN، SSH، یا WebDAV فراهم میکند.
- پیشنهاد:
- از VPN برای امنیت بیشتر استفاده کنید.
- دسترسی از راه دور را به کاربران محدود کنید.
نکات کلیدی در مدیریت TrueNAS
- بروزرسانی منظم:
همیشه سیستم را به آخرین نسخه آپدیت کنید تا از امکانات جدید و رفع باگها بهرهمند شوید. - مانیتورینگ:
از ابزارهای داخلی TrueNAS برای نظارت بر عملکرد دیسکها، استفاده از منابع، و وضعیت سیستم استفاده کنید. - افزودن افزونهها (Plugins):
TrueNAS دارای افزونههای متعددی مانند Nextcloud (برای ذخیرهسازی ابری شخصی) و Transmission (برای دانلود تورنت) است. - رمزنگاری دادهها:
اگر دادههای حساسی دارید، از قابلیت Encryption در ZFS استفاده کنید تا امنیت اطلاعات شما تضمین شود.
چالشها و راهکارهای استفاده از TrueNAS
هرچند TrueNAS مزایای بسیاری دارد، ممکن است هنگام استفاده از آن با برخی چالشها روبهرو شوید. در ادامه به رایجترین مشکلات و راهکارهای آنها پرداخته میشود:
۱. نیاز به سختافزار مناسب
- چالش: TrueNAS به سختافزار قدرتمند و بهینهسازیشده برای عملکرد مناسب نیاز دارد. اگر سیستم شما منابع کافی نداشته باشد، ممکن است با مشکلات عملکردی مواجه شوید.
- راهکار:
- حداقل ۱۶ گیگابایت رم برای سیستمهایی که از ZFS استفاده میکنند توصیه میشود.
- استفاده از SSD بهعنوان کش (Cache) میتواند سرعت دسترسی به دادهها را افزایش دهد.
- از هارد دیسکهایی با کیفیت بالا (مانند هاردهای NAS-certified) استفاده کنید.
۲. پیچیدگی تنظیمات
- چالش: تنظیمات اولیه TrueNAS ممکن است برای کاربران تازهکار دشوار باشد.
- راهکار:
- از مستندات رسمی TrueNAS و انجمنهای کاربری برای آموزش استفاده کنید.
- با نسخه Core شروع کنید و پس از آشنایی با قابلیتها به نسخههای پیشرفتهتر مانند Scale بروید.
- برای سادهسازی تنظیمات از ویدئوهای آموزشی موجود در یوتیوب استفاده کنید.
۳. مشکلات شبکه
- چالش: گاهی اتصال شبکه در TrueNAS دچار اختلال میشود یا عملکرد شبکه پایین است.
- راهکار:
- اطمینان حاصل کنید که کارتهای شبکه (NIC) بهدرستی تنظیم شدهاند.
- از قابلیت Link Aggregation برای بهبود پهنای باند و پایداری شبکه استفاده کنید.
- تنظیمات فایروال و روتر را بررسی کنید تا از عدم مسدود شدن ترافیک اطمینان حاصل شود.
۴. مدیریت خطاها در ZFS
- چالش: اگر یک دیسک خراب شود، ممکن است کاربران نگران از دست رفتن دادهها باشند.
- راهکار:
- از RAID-Z1 یا RAID-Z2 استفاده کنید تا در صورت خرابی دیسک، دادهها محافظت شوند.
- بهصورت منظم وضعیت دیسکها را بررسی کنید و Snapshot بگیرید.
- از ویژگی Self-Healing ZFS استفاده کنید که بهطور خودکار خطاهای دادهها را شناسایی و اصلاح میکند.
۵. بهینهسازی فضای ذخیرهسازی
- چالش: ممکن است فضای ذخیرهسازی به دلیل Snapshotها یا دادههای موقت پر شود.
- راهکار:
- Snapshotها را بهصورت دورهای بازبینی کنید و نسخههای قدیمی را حذف کنید.
- از Compression در ZFS استفاده کنید تا دادهها بهینهتر ذخیره شوند.
- فضاهای غیرضروری را با ابزارهای مدیریت داخلی TrueNAS شناسایی و پاکسازی کنید.
ارتقاء TrueNAS به نسخههای جدید
ارتقاء نسخههای TrueNAS از جمله اقدامات مهم برای بهرهگیری از ویژگیهای جدید و رفع مشکلات امنیتی است. مراحل ارتقاء شامل موارد زیر است:
- تهیه پشتیبان:
قبل از هرگونه ارتقاء، از دادههای خود نسخه پشتیبان تهیه کنید. - بررسی سازگاری سختافزار:
مطمئن شوید که سختافزار شما با نسخه جدید سازگار است. - دانلود نسخه جدید:
فایلهای بهروزرسانی را از سایت رسمی TrueNAS دریافت کنید. - نصب و آزمایش:
پس از نصب، سیستم را بررسی کنید و از عملکرد صحیح اطمینان حاصل کنید.
ویژگیهای نسخه TrueNAS Scale
TrueNAS Scale، نسخهای جدید از این سیستم است که بر پایه لینوکس طراحی شده و امکانات بیشتری برای کاربران پیشرفته ارائه میدهد:
- پشتیبانی از Kubernetes و Docker:
امکان اجرای کانتینرها و سرویسهای مقیاسپذیر. - بهبود مدیریت شبکه:
TrueNAS Scale قابلیتهای بیشتری برای تنظیم شبکههای پیچیده ارائه میدهد. - چند نودی بودن:
امکان مدیریت چندین سرور TrueNAS بهصورت یکپارچه.
نکات امنیتی در استفاده از TrueNAS
امنیت دادهها یکی از موضوعات حیاتی در استفاده از هر سیستم NAS است. با انجام موارد زیر میتوانید امنیت TrueNAS خود را افزایش دهید:
- فعالسازی رمزنگاری (Encryption):
از قابلیتهای رمزنگاری داخلی ZFS برای محافظت از دادهها استفاده کنید. - تنظیمات دسترسی:
کاربران و گروهها را بهصورت دقیق تنظیم کنید و از دسترسیهای غیرضروری جلوگیری کنید. - استفاده از VPN:
برای دسترسی از راه دور به TrueNAS، VPN راهاندازی کنید. - بهروزرسانی منظم:
سیستمعامل و افزونهها را همیشه به آخرین نسخه بهروزرسانی کنید.
آموزش صفر تا صد کانفیگ TrueNAS برای اشتراک فایل: نکات حرفهای برای عملکرد بهینه
آموزش صفر تا صد کانفیگ TrueNAS برای اشتراک فایل: نکات حرفهای برای عملکرد بهینه
اشتراک فایل یکی از پرکاربردترین قابلیتهای TrueNAS است که برای محیطهای خانگی و سازمانی امکان ذخیره و دسترسی آسان به فایلها را فراهم میکند. در این راهنما، بهعنوان یک متخصص حرفهای، شما را از مراحل اولیه نصب تا تنظیم و استفاده بهینه از قابلیتهای اشتراک فایل در TrueNAS راهنمایی میکنم.
مرحله ۱: نصب و راهاندازی اولیه TrueNAS
۱. دانلود و نصب TrueNAS
- به سایت رسمی TrueNAS مراجعه کنید و نسخه مناسب سیستم خود (Core یا Scale) را دانلود کنید.
- فایل ISO را روی یک فلش USB با ابزارهایی مانند Rufus یا Etcher بوتیبل کنید.
- سیستم مورد نظر را از USB بوت کنید و مراحل نصب را دنبال کنید.
۲. تنظیمات اولیه پس از نصب
- پس از نصب، وارد رابط وب TrueNAS شوید (معمولاً از طریق آیپی که سیستم نشان میدهد).
- رمز عبور پیشفرض را تغییر دهید و اطلاعات شبکه را پیکربندی کنید.
- یک نام میزبان مناسب برای سرور خود انتخاب کنید.
مرحله ۲: تنظیم فضای ذخیرهسازی (Storage Configuration)
۱. ایجاد Volume (Pool)
- وارد بخش Storage شوید و گزینه Pools را انتخاب کنید.
- یک Pool جدید ایجاد کنید و دیسکهای موجود را انتخاب کنید.
- RAID-Z1/RAID-Z2: برای حفاظت از دادهها در برابر خرابی دیسکها.
- Mirror: برای عملکرد بالا و ایمنی بیشتر.
- گزینه Compression را فعال کنید تا فضای ذخیرهسازی بهینه شود.
۲. ایجاد Dataset
- در بخش Pools، روی Pool ساختهشده کلیک کنید و گزینه Add Dataset را انتخاب کنید.
- نام Dataset را وارد کرده و تنظیمات دسترسی و حجم محدود (Quota) را تعیین کنید.
مرحله ۳: تنظیم اشتراک فایل (File Sharing)
۱. انتخاب نوع اشتراک
TrueNAS از چندین پروتکل برای اشتراک فایلها پشتیبانی میکند:
- SMB: مناسب برای کاربران ویندوز و سازگار با macOS.
- NFS: برای محیطهای لینوکس و یونیکس.
- AFP: مخصوص macOS (در حال کاهش استفاده).
- WebDAV: برای دسترسی از طریق مرورگر وب.
۲. تنظیم اشتراک SMB (پیشنهادی برای ویندوز و macOS)
- به منوی Sharing > Windows (SMB) بروید.
- روی Add کلیک کنید و مراحل زیر را دنبال کنید:
- Path: مسیر Dataset ساختهشده را انتخاب کنید.
- Name: نام اشتراک (Share) را وارد کنید.
- Permissions:
- کاربران و گروههای مورد نظر را تعیین کنید.
- گزینه Apply Default Permissions را برای تنظیم خودکار انتخاب کنید.
- اشتراک را فعال کنید و تغییرات را ذخیره کنید.
۳. تنظیم NFS برای لینوکس
- به منوی Sharing > Unix (NFS) بروید.
- روی Add کلیک کنید و موارد زیر را پیکربندی کنید:
- Path: مسیر Dataset.
- Authorized Networks: شبکههایی که به اشتراک دسترسی دارند.
- Maproot User: دسترسی به کاربر ریشه را مدیریت کنید.
- تغییرات را ذخیره کرده و اشتراک را فعال کنید.
مرحله ۴: تنظیم دسترسیها (Permissions)
۱. مدیریت کاربران و گروهها
- به بخش Accounts > Users بروید و کاربران جدیدی ایجاد کنید.
- در بخش Groups، گروههایی برای کاربران مختلف ایجاد کنید.
- کاربران را به گروههای مناسب اضافه کنید.
۲. تنظیم مجوزها برای Dataset
- به منوی Storage > Pools بروید و Dataset خود را انتخاب کنید.
- روی Edit Permissions کلیک کنید و موارد زیر را تعیین کنید:
- Owner: مالک فایلها.
- Group: گروهی که به دادهها دسترسی دارد.
- Permissions: خواندن، نوشتن، و اجرا.
مرحله ۵: دسترسی به اشتراک فایلها
۱. اتصال از ویندوز
- در File Explorer ویندوز، آدرس IP TrueNAS را وارد کنید (بهصورت
\\۱۹۲.۱۶۸.x.x). - نام کاربری و رمز عبور تعریفشده در مرحله قبل را وارد کنید.
- فایلها و پوشهها را مشاهده و مدیریت کنید.
۲. اتصال از macOS
- در Finder، از منوی Go گزینه Connect to Server را انتخاب کنید.
- آدرس IP را بهصورت
smb://192.168.x.xوارد کنید. - نام کاربری و رمز عبور خود را وارد کرده و به اشتراک متصل شوید.
۳. اتصال از لینوکس
- از ابزارهای GNOME یا KDE استفاده کنید یا از دستور زیر در ترمینال بهره ببرید:
sudo mount -t nfs 192.168.x.x:/path/to/share /mnt/share
مرحله ۶: نکات حرفهای برای مدیریت بهتر اشتراک فایلها
- استفاده از Snapshots:
- از قابلیت Snapshot ZFS برای تهیه نسخههای لحظهای فایلها استفاده کنید.
- این ویژگی به شما امکان میدهد فایلهای حذفشده یا تغییریافته را بازیابی کنید.
- فعالسازی Logging:
- گزارشگیری از دسترسی کاربران را فعال کنید تا فعالیتها را بررسی کنید.
- بروزرسانی دورهای:
- سیستم را بهروز نگه دارید تا از امکانات جدید و رفع اشکالات بهرهمند شوید.
- استفاده از کش SSD:
- اگر تعداد زیادی کاربر دارید، SSD Cache برای افزایش سرعت دسترسی مفید است.
- ایجاد نسخه پشتیبان منظم:
- از قابلیت Replication برای کپیبرداری از دادهها روی سرور دیگر استفاده کنید.
راهنمای جامع بخش Storage در TrueNAS
بخش Storage در TrueNAS یکی از مهمترین قسمتهای این سیستم است که برای مدیریت فضای ذخیرهسازی، ایجاد حجمهای جدید، و تنظیمات پیشرفته ذخیرهسازی مورد استفاده قرار میگیرد. این بخش امکانات و ابزارهایی برای مدیریت دیسکها، استخرهای ذخیرهسازی (Pools)، و تنظیم دسترسی به دادهها فراهم میکند.
در این راهنما، تمام اجزا و امکانات بخش Storage را با جزئیات بررسی میکنیم.
اجزای اصلی بخش Storage در TrueNAS
۱. Pools (استخرهای ذخیرهسازی)
Pools ساختار اصلی مدیریت ذخیرهسازی در TrueNAS هستند که با استفاده از فناوری ZFS ایجاد میشوند.
ویژگیهای Pools:
- ترکیب چندین دیسک بهعنوان یک فضای ذخیرهسازی مشترک.
- پشتیبانی از RAIDهای مختلف (RAID-Z1، RAID-Z2، و RAID-Z3).
- محافظت از دادهها در برابر خرابی دیسک.
- افزایش یا کاهش ظرفیت با اضافه یا حذف دیسکها.
عملیات مهم روی Pools:
- ایجاد Pool جدید:
- در بخش Storage > Pools روی Add کلیک کنید.
- دیسکهای مورد نظر را انتخاب کنید.
- نوع RAID و تنظیمات دیگر را مشخص کنید.
- افزودن دیسک جدید به Pool:
- گزینه Extend Pool برای افزایش ظرفیت.
- Snapshots:
- قابلیت گرفتن Snapshot از Pool برای بازگرداندن دادهها در مواقع ضروری.
۲. Datasets (مجموعه دادهها)
Datasets واحدهای ذخیرهسازی منظم درون یک Pool هستند که میتوانند برای دستهبندی و مدیریت دادهها استفاده شوند.
ویژگیهای Datasets:
- تعریف مجزا برای انواع دادهها (مثلاً تصاویر دوربینها، فایلهای پشتیبان، و …).
- تخصیص محدودیتهای حجمی (Quota).
- کنترل سطح دسترسی کاربران و گروهها.
ایجاد و مدیریت Datasets:
- وارد بخش Storage > Pools شوید.
- روی نام Pool کلیک کرده و گزینه Add Dataset را انتخاب کنید.
- تنظیمات زیر را انجام دهید:
- Name: نام Dataset.
- Compression Level: انتخاب سطح فشردهسازی (پیشفرض: lz4).
- Quota: محدود کردن فضای استفاده Dataset.
۳. Zvols
Zvols نوع خاصی از دادهها در ZFS هستند که بهصورت دستگاه بلوک مجازی عمل میکنند. برای مواردی مثل استفاده در ماشینهای مجازی (VM) یا iSCSI Target مناسباند.
ایجاد Zvol:
- وارد Storage > Pools شوید.
- روی Add Zvol کلیک کنید.
- مقدار فضای اختصاص دادهشده به Zvol و سایر تنظیمات را مشخص کنید.
۴. Disks (مدیریت دیسکها)
این قسمت برای نمایش وضعیت دیسکهای فیزیکی سرور و انجام عملیات نگهداری استفاده میشود.
ویژگیها:
- Health Status: نمایش وضعیت سلامت هر دیسک.
- S.M.A.R.T Testing: اجرای تستهای S.M.A.R.T برای بررسی مشکلات دیسکها.
- Replacement: تعویض دیسک خراب با دیسک جدید.
نکات حرفهای:
- تستهای S.M.A.R.T را بهصورت دورهای اجرا کنید.
- اگر دیسک خراب شناسایی شد، سریعاً آن را تعویض کنید تا از خرابی دادهها جلوگیری شود.
۵. Snapshots (عکسهای فوری)
Snapshots قابلیت بازگرداندن وضعیت دادهها به یک نقطه زمانی خاص را فراهم میکنند.
ویژگیها:
- ایجاد خودکار یا دستی Snapshots.
- بازگردانی دادهها در صورت حذف یا تغییر اشتباه.
نحوه ایجاد Snapshot:
- وارد بخش Storage > Snapshots شوید.
- روی Create Snapshot کلیک کنید.
- Dataset یا Pool مورد نظر را انتخاب و نام Snapshot را وارد کنید.
۶. Replication (تکثیر دادهها)
Replication امکان کپیبرداری از دادههای یک Pool یا Dataset را به یک سیستم دیگر فراهم میکند.
ویژگیها:
- مناسب برای پشتیبانگیری در مکانهای مختلف.
- استفاده از SSH برای انتقال ایمن.
تنظیم Replication Task:
- وارد بخش Storage > Replication Tasks شوید.
- روی Add کلیک کنید و مبدا و مقصد دادهها را مشخص کنید.
۷. Encryption (رمزگذاری)
TrueNAS از رمزگذاری دادهها برای محافظت در برابر دسترسی غیرمجاز پشتیبانی میکند.
ویژگیها:
- رمزگذاری سطح Pool یا Dataset.
- نیاز به کلید برای دسترسی به دادهها.
فعالسازی رمزگذاری:
- هنگام ایجاد Pool یا Dataset، گزینه Encryption را فعال کنید.
- یک کلید یا رمز عبور ایجاد کنید.
نکات حرفهای برای استفاده از Storage در TrueNAS
- پیکربندی صحیح RAID:
- برای حداکثر امنیت، از RAID-Z2 یا RAID-Z3 استفاده کنید.
- Snapshot بهصورت منظم:
- تنظیم Snapshotهای خودکار برای جلوگیری از از دست دادن دادهها.
- تست سلامت دیسکها:
- دورهای تست S.M.A.R.T را اجرا کنید تا مشکلات احتمالی دیسک زودتر شناسایی شوند.
- فضای کافی در Pool:
- همواره حداقل ۲۰% از فضای Pool را آزاد نگه دارید تا کارایی کاهش پیدا نکند.
- Replication:
- اگر اطلاعات مهم دارید، از Replication برای پشتیبانگیری در یک سیستم دیگر استفاده کنید.
جمعبندی
بخش Storage در TrueNAS ابزارهای قدرتمندی برای مدیریت فضای ذخیرهسازی و محافظت از دادهها ارائه میدهد. با استفاده از قابلیتهایی مانند Datasets، Snapshots، Replication، و رمزگذاری، میتوانید یک سیستم ذخیرهسازی امن و بهینه داشته باشید. رعایت نکات حرفهای و انجام تنظیمات مناسب، باعث افزایش بهرهوری و امنیت سیستم شما خواهد شد.
آموزش جامع تنظیم FTP در TrueNAS: ایجاد کاربر و تخصیص پوشه اختصاصی
در این راهنما، نحوه راهاندازی FTP روی TrueNAS برای دسترسی فایلها، ایجاد کاربر با نام “ارژنگ”، و تخصیص یک پوشه اختصاصی برای او را با دقت و بهصورت کامل توضیح میدهم. تمامی مراحل از صفر تا راهاندازی و نکات حرفهای برای بهینهسازی و ایمنسازی FTP بیان خواهند شد.
مراحل راهاندازی FTP در TrueNAS
مرحله ۱: فعالسازی سرویس FTP
- وارد رابط وب TrueNAS شوید.
- به منوی Services بروید.
- سرویس FTP را پیدا کرده و فعال کنید:
- روی آیکون چرخدنده (تنظیمات) کنار FTP کلیک کنید و تنظیمات زیر را انجام دهید:
- Port: پورت پیشفرض ۲۱ را بگذارید یا آن را به پورت دلخواه تغییر دهید (برای امنیت بیشتر، از پورت غیر استاندارد استفاده کنید).
- Default Root: گزینه Chroot users را فعال کنید تا کاربران فقط به پوشه خود دسترسی داشته باشند.
- Enable TLS: برای امنیت بیشتر، TLS را فعال کنید (نیاز به گواهینامه SSL دارد).
- تغییرات را ذخیره کنید و سرویس FTP را فعال کنید.
- روی آیکون چرخدنده (تنظیمات) کنار FTP کلیک کنید و تنظیمات زیر را انجام دهید:
مرحله ۲: ایجاد کاربر ارژنگ و تنظیم پوشه اختصاصی
۱. ایجاد پوشه برای کاربر
- به بخش Storage بروید.
- پوشهای به نام “arzhang” در داخل یک Dataset مناسب (مثلاً
pools/data) ایجاد کنید:- مسیر پیشنهادی:
/mnt/poolname/arzhang
- مسیر پیشنهادی:
- دسترسیها را تنظیم کنید:
- روی پوشه کلیک راست کنید و گزینه Edit Permissions را انتخاب کنید.
- مالک پوشه را روی کاربر “ارژنگ” (که در مراحل بعدی ایجاد میشود) تنظیم کنید.
- Permissions:
- مالک: Read/Write/Execute
- گروه: Read/Write/Execute (در صورت نیاز)
- دیگران: No Access
۲. ایجاد کاربر ارژنگ
- به منوی Accounts > Users بروید و روی Add User کلیک کنید.
- اطلاعات زیر را وارد کنید:
- Username: ارژنگ
- Full Name: Arzhang
- Password: یک رمز عبور قوی وارد کنید.
- Home Directory: مسیر پوشهای که در مرحله قبل ایجاد کردید (مانند
/mnt/poolname/arzhang). - Shell: برای FTP معمولی
nologinو برای SFTPscponly. - Disable Password Login: غیرفعال باشد (اجازه ورود با رمز عبور داده شود).
- تغییرات را ذخیره کنید.
مرحله ۳: تنظیمات امنیتی و بهینهسازی FTP
۱. محدود کردن دسترسی کاربران
- در تنظیمات FTP گزینه Allow Local User Login را فعال کنید تا فقط کاربران تعریفشده بتوانند وارد شوند.
- از Chroot برای محدود کردن دسترسی کاربران به پوشههایشان استفاده کنید.
۲. ایجاد محدودیت پهنای باند (Optional)
- در تنظیمات FTP، گزینهای برای محدود کردن پهنای باند کلی یا برای کاربران خاص وجود دارد. این تنظیم برای جلوگیری از مصرف بیش از حد منابع کاربردی است.
۳. فعالسازی TLS برای امنیت بیشتر
- یک گواهینامه SSL ایجاد کنید یا از یک گواهینامه معتبر استفاده کنید.
- در تنظیمات FTP، گزینه Require TLS را فعال کنید تا ارتباطها رمزگذاری شوند.
- کاربران برای اتصال باید از FTP Clientهایی مانند FileZilla استفاده کنند که از FTPS پشتیبانی میکنند.
مرحله ۴: اتصال و تست FTP
۱. اتصال از طریق FTP Client
- نرمافزار FileZilla یا مشابه آن را روی کامپیوتر خود نصب کنید.
- اطلاعات زیر را وارد کنید:
- Host: آدرس IP سرور TrueNAS یا نام دامنه.
- Port: پورت FTP (پیشفرض ۲۱ یا پورت دلخواه شما).
- Username: ارژنگ
- Password: رمز عبور تعیینشده برای ارژنگ.
۲. بررسی اتصال
- پس از اتصال، باید تنها پوشه “arzhang” نمایش داده شود.
- فایلها را آپلود و دانلود کنید تا از عملکرد صحیح مطمئن شوید.
مرحله ۵: نکات حرفهای برای مدیریت FTP
۱. تنظیمات Log و مانیتورینگ
- در تنظیمات FTP، گزینه Enable Logging را فعال کنید.
- به بخش Reporting بروید و فعالیتهای FTP را نظارت کنید.
۲. تنظیم دسترسی بر اساس IP
- اگر کاربران خاصی باید از محدوده IP مشخصی وارد شوند، در فایروال TrueNAS یا روتر این محدودیت را اعمال کنید.
۳. زمانبندی سرویس FTP
- برای افزایش امنیت، میتوانید FTP را در ساعات خاصی فعال کنید (مثلاً در ساعات اداری).
۴. پشتیبانی از SFTP بهجای FTP (پیشنهادی)
- اگر امنیت دادهها مهم است، از SFTP استفاده کنید که بر پایه SSH است و ارتباطها را رمزگذاری میکند.
- برای این کار، سرویس SSH را در TrueNAS فعال کرده و دسترسی کاربر ارژنگ را برای SFTP تنظیم کنید.
جمعبندی نهایی
با اجرای مراحل فوق، سرویس FTP شما بهصورت کامل راهاندازی و ایمن شده است. کاربر ارژنگ میتواند از پوشه اختصاصی خود برای مدیریت فایلها استفاده کند. با رعایت نکات امنیتی مانند فعالسازی TLS و محدودیت دسترسی، از اطلاعات خود در برابر حملات محافظت کنید.
راهنمای کامل ذخیرهسازی تصاویر دوربینهای مداربسته وایرلس شیائومی روی TrueNAS
برای ذخیره تصاویر دوربینهای مداربسته شیائومی روی سرور TrueNAS، لازم است از امکانات ذخیرهسازی شبکهای مانند NFS، SMB، یا FTP استفاده کنید. در این راهنما، روش اتصال دوربینهای وایرلس شیائومی به TrueNAS و ذخیره مستقیم تصاویر روی آن توضیح داده شده است.
پیشنیازها
- TrueNAS با حداقل یک Dataset برای ذخیرهسازی تصاویر.
- شبکه Wi-Fi متصل به دوربینها و TrueNAS.
- دسترسی به اپلیکیشن Mi Home برای تنظیمات دوربین.
- دانش اولیه درباره اشتراکگذاری فایل در TrueNAS.
مراحل تنظیم ذخیرهسازی تصاویر روی TrueNAS
۱. ایجاد Dataset در TrueNAS برای ذخیره تصاویر
- وارد رابط کاربری TrueNAS شوید.
- به منوی Storage بروید و یک Dataset جدید ایجاد کنید:
- Name: مثلاً
CCTV_Storage. - Compression Level: روی lz4 قرار دهید (برای کارایی بهتر).
- Quota: بر اساس نیاز تنظیم کنید (مثلاً 500GB برای تصاویر).
- Name: مثلاً
۲. تنظیم سرویس SMB در TrueNAS
فعالسازی SMB
- به منوی Services در TrueNAS بروید.
- سرویس SMB را فعال کنید.
- روی آیکون تنظیمات کنار SMB کلیک کنید:
- NetBIOS Name: نام دلخواه برای اشتراک شبکه.
- Workgroup: نام گروه کاری (پیشفرض WORKGROUP).
- تغییرات را ذخیره کنید.
ایجاد Share برای Dataset
- به منوی Sharing > Windows (SMB) بروید و یک Share جدید ایجاد کنید.
- مسیر Dataset (
/mnt/poolname/CCTV_Storage) را انتخاب کنید. - تنظیمات زیر را انجام دهید:
- Share Name: مثلاً
CCTV_Share. - Access Control: دسترسی برای یک کاربر خاص (کاربری که در دوربین استفاده خواهد شد) تنظیم کنید.
- Share Name: مثلاً
تنظیمات امنیتی
- به Accounts > Users بروید و یک کاربر جدید برای دوربینها ایجاد کنید.
- به Dataset دسترسی کامل این کاربر را بدهید.
۳. تنظیم دوربین شیائومی برای ذخیره روی TrueNAS
اتصال به شبکه TrueNAS از طریق اپلیکیشن Mi Home
- اپلیکیشن Mi Home را باز کنید و دوربین را انتخاب کنید.
- به Storage Settings دوربین بروید.
- گزینه Network Storage (NAS) را فعال کنید.
- اطلاعات زیر را وارد کنید:
- IP Address: آدرس IP سرور TrueNAS.
- Protocol: SMB.
- Share Name: نام Share که ایجاد کردید (مثل
CCTV_Share). - Username/Password: اطلاعات کاربری که در TrueNAS تعریف کردید.
تست اتصال
- روی Test Connection کلیک کنید تا از صحت اتصال اطمینان حاصل کنید.
- پس از موفقیتآمیز بودن اتصال، گزینه ذخیره را بزنید.
۴. بهینهسازی و نکات حرفهای
تنظیم ضبط بر اساس حرکت
- در اپلیکیشن Mi Home، حالت Motion Detection را فعال کنید تا حجم ذخیرهسازی کاهش یابد.
بررسی دسترسیها
- به صورت دورهای دسترسیها و تنظیمات امنیتی TrueNAS را بررسی کنید تا از ذخیره امن دادهها اطمینان حاصل شود.
زمانبندی پشتیبانگیری
- از دادههای دوربین بهصورت دورهای روی یک Dataset دیگر یا فضای ذخیرهسازی ابری نسخه پشتیبان تهیه کنید.
مانیتورینگ فضای ذخیرهسازی
- از گزارشهای TrueNAS برای بررسی فضای مصرفی Dataset استفاده کنید و در صورت لزوم، Quota را افزایش دهید.
فضای ذخیرهسازی در ویندوز، QNAP و TrueNAS: توضیحات کامل و مقایسه
در اینجا به مقایسه و توضیحات مفصل در مورد فضای ذخیرهسازی در سه محیط مختلف ویندوز، QNAP (Quantum Network Attached Storage) و TrueNAS پرداختهایم. این سه پلتفرم به شما این امکان را میدهند که دادهها را ذخیره، مدیریت و پشتیبانگیری کنید، اما ویژگیها و نحوه عملکرد آنها با یکدیگر متفاوت است.
۱. فضای ذخیرهسازی در ویندوز
ویژگیها و مفاهیم
ویندوز یکی از محبوبترین سیستمعاملها برای مدیریت فایلها و دادهها است. فضای ذخیرهسازی در ویندوز معمولاً بر اساس پارتیشنهای موجود بر روی دیسکهای داخلی و خارجی ایجاد میشود.
۱.۱ درایوها و پارتیشنها
- در ویندوز، هر دیسک سخت یا SSD به طور معمول به یک یا چند پارتیشن تقسیم میشود.
- پارتیشنهای مختلف میتوانند از سیستم فایل NTFS برای ذخیرهسازی دادهها استفاده کنند.
۱.۲ Storage Spaces
- Storage Spaces به شما این امکان را میدهد که چندین هارد دیسک را در یک فضای ذخیرهسازی واحد ترکیب کنید. این سیستم مانند RAID عمل میکند و از دادهها در برابر خرابی دیسکها محافظت میکند.
- شما میتوانید از انواع مختلف RAID مانند RAID 1 (Mirror) یا RAID 5 (Parity) استفاده کنید.
۱.۳ OneDrive (فضای ابری)
- ویندوز از OneDrive برای ذخیرهسازی ابری فایلها استفاده میکند که این امکان را به شما میدهد که فایلها را به فضای ابری منتقل کرده و از هر دستگاهی به آنها دسترسی داشته باشید.
نکات کاربردی
- برای مدیریت فضای دیسک در ویندوز از ابزار Disk Cleanup استفاده کنید تا فایلهای بیاستفاده حذف شوند.
- برای پشتیبانگیری و بازیابی دادهها از File History یا Backup and Restore استفاده کنید.
- از ویژگیهای Compression و Encryption برای بهینهسازی و حفاظت از دادهها بهره ببرید.
۲. فضای ذخیرهسازی در QNAP
ویژگیها و مفاهیم
QNAP یک شرکت تولیدکننده NAS (Network-Attached Storage) است که دستگاههای ذخیرهسازی تحت شبکه با قابلیتهای مختلف را ارائه میدهد. این دستگاهها به کاربران این امکان را میدهند که دادهها را بهطور مرکزی ذخیره و مدیریت کنند.
۲.۱ Storage Pool (استخرهای ذخیرهسازی)
- در QNAP، Storage Pool به شما این امکان را میدهد که چندین دیسک را در یک فضای ذخیرهسازی واحد ترکیب کنید.
- شما میتوانید از RAID و JBOD برای افزایش امنیت و عملکرد ذخیرهسازی استفاده کنید.
- RAID 1 (Mirror) و RAID 5 (Parity) از محبوبترین گزینهها برای ذخیرهسازی ایمن هستند.
۲.۲ Volume (حجمها)
- Volumes در QNAP مشابه Datasets در TrueNAS هستند و شما میتوانید حجمهای مختلفی را برای ذخیرهسازی انواع دادهها ایجاد کنید.
- میتوانید از ویژگیهایی مانند Quota و Snapshot برای کنترل فضای ذخیرهسازی استفاده کنید.
۲.۳ File Sharing (اشتراکگذاری فایلها)
- QNAP از چندین پروتکل اشتراکگذاری فایل مانند SMB/CIFS، NFS و FTP پشتیبانی میکند که به شما امکان میدهد دادهها را از طریق شبکه با سایر کاربران به اشتراک بگذارید.
- قابلیت Cloud Storage و Hybrid Backup Sync به شما این امکان را میدهد که دادههای خود را به سرویسهای ابری مانند Google Drive یا Dropbox پشتیبانگیری کنید.
۲.۴ Snapshot و Backup
- Snapshots به شما امکان میدهند از دادهها در یک لحظه خاص نسخه بگیرید و در صورت نیاز به حالت قبلی بازگردید.
- QNAP از Hybrid Backup Sync برای همگامسازی دادهها بین دستگاههای مختلف و سرویسهای ابری استفاده میکند.
نکات کاربردی
- از قابلیت Snapshot برای ایجاد نسخههای پشتیبان از دادههای مهم خود استفاده کنید. این قابلیت در صورت وقوع خرابی یا خطا در سیستم، به شما امکان بازگشت به وضعیت قبلی را میدهد.
- از RAID برای ایجاد فضای ذخیرهسازی مقیاسپذیر و ایمن استفاده کنید.
- Hybrid Backup Sync را برای پشتیبانگیری و همگامسازی دادهها به سرویسهای ابری و دستگاههای دیگر نصب کنید.
۳. فضای ذخیرهسازی در TrueNAS
ویژگیها و مفاهیم
TrueNAS یک سیستمعامل ذخیرهسازی پیشرفته است که از ZFS برای مدیریت دادهها استفاده میکند. این سیستمعامل مخصوص سرورهای NAS (Network Attached Storage) است و برای مدیریت دادهها در سازمانها و محیطهای پیشرفته طراحی شده است.
۳.۱ Storage Pools (استخرهای ذخیرهسازی)
- Storage Pools در TrueNAS به شما این امکان را میدهد که چندین دیسک را در یک فضای ذخیرهسازی واحد ترکیب کنید.
- سیستم فایل ZFS برای این استخرها استفاده میشود که مزایایی مانند RAID-Z، Compression، و Deduplication را ارائه میدهد.
۳.۲ Datasets (مجموعههای داده)
- Datasets در TrueNAS به شما این امکان را میدهد که استخرهای ذخیرهسازی را به بخشهای مجزا تقسیم کنید.
- هر Dataset میتواند ویژگیهایی مانند Compression، Deduplication، Quotas، و Access Control Lists (ACLs) داشته باشد.
۳.۳ Snapshot و Replication
- Snapshots در TrueNAS به شما این امکان را میدهد که از دادههای خود نسخهای فوری بگیرید. این ویژگی بهویژه برای پشتیبانگیری و بازگردانی دادهها مفید است.
- Replication به شما این امکان را میدهد که دادهها را بین دو سیستم TrueNAS همگامسازی کنید.
۳.۴ File Sharing و اشتراکگذاری
- TrueNAS از چندین روش اشتراکگذاری فایل مانند NFS، SMB (CIFS)، AFP و FTP پشتیبانی میکند.
- بهعلاوه، این سیستم از Cloud Sync پشتیبانی میکند که میتواند دادهها را به فضای ابری منتقل کند.
نکات کاربردی
- ZFS از فناوریهایی مانند RAID-Z و Compression برای افزایش کارایی و صرفهجویی در فضای ذخیرهسازی استفاده میکند.
- Snapshots در TrueNAS یکی از ابزارهای قدرتمند برای پشتیبانگیری هستند که امکان بازگرداندن دادهها به وضعیت قبلی را بدون تأثیر بر کارکرد سیستم فراهم میآورد.
- Replication برای همگامسازی دادهها بین دستگاههای مختلف بهویژه در محیطهای تجاری مفید است.
مقایسه و نتیجهگیری
| ویژگی | ویندوز | QNAP | TrueNAS |
|---|---|---|---|
| سیستم فایل | NTFS، ReFS | EXT4، Btrfs (در برخی مدلها) | ZFS |
| پشتیبانی از RAID | Storage Spaces (RAID 1، RAID 5، RAID 10) | RAID 1، RAID 5، RAID 6، RAID 10 | RAID-Z، RAID 1، RAID 10، RAID 5 |
| پشتیبانگیری و Snapshot | پشتیبانگیری منظم، Backup and Restore | Hybrid Backup Sync، Snapshot | Snapshots، Replication |
| مدیریت فضای ذخیرهسازی | مدیریت پارتیشنها، استفاده از Storage Spaces | Storage Pool، Volume | Storage Pool، Datasets |
| اشتراکگذاری فایلها | SMB، NFS، FTP، OneDrive | SMB/CIFS، NFS، FTP، WebDAV | SMB, NFS, AFP, FTP |
| امنیت و رمزنگاری | BitLocker | پشتیبانی از رمزنگاری در سطح دیسک | پشتیبانی از رمزنگاری دادهها با ZFS |
ترفندها:
- ویندوز مناسب برای محیطهای خانگی و سازمانهای کوچک است که نیاز به مدیریت ساده و راحت دارند.
- QNAP به دلیل امکانات پیشرفته ذخیرهسازی تحت شبکه و پشتیبانی از RAID و حجم
های مختلف، گزینهای عالی برای کسبوکارها است.
- TrueNAS برای سازمانهای بزرگ و محیطهای پیچیدهتر مناسب است که به دنبال قابلیتهای پیشرفتهتر در مدیریت دادهها مانند ZFS، Replication و Snapshot هستند.
برای دسترسی به یک Dataset در TrueNAS از طریق Windows از پروتکل SMB (که به آن ICS هم گفته میشود) استفاده میشود. در اینجا مراحل دقیق برای دسترسی به یک Dataset از طریق SMB در Windows آورده شده است:
مراحل دسترسی به Dataset از طریق SMB در ویندوز:
۱. فعال کردن SMB در TrueNAS
- وارد محیط مدیریتی TrueNAS شوید.
- از منوی اصلی، به بخش Services بروید.
- سرویس SMB (که همان Windows Shares (SMB) است) را فعال کنید.
- بعد از فعال کردن، در منوی Sharing روی گزینه Windows Shares (SMB) کلیک کنید.
- در اینجا، یک SMB Share جدید اضافه کنید:
- روی Add SMB Share کلیک کنید.
- مسیر Dataset مورد نظر را انتخاب کنید که میخواهید به اشتراک بگذارید.
- تنظیمات Permissions و Guest Access را بهدلخواه پیکربندی کنید.
- تنظیمات امنیتی (مانند Authentication برای کنترل دسترسی) را تنظیم کنید.
- تنظیمات را ذخیره کنید و مطمئن شوید که SMB فعال است.
۲. یافتن آیپی آدرس یا نام سرور TrueNAS
برای دسترسی به TrueNAS از طریق Windows، به آدرس IP یا Hostname سرور TrueNAS نیاز دارید:
- در TrueNAS, به بخش Network بروید.
- آیپی آدرس سرور را یادداشت کنید. بهطور معمول، این آدرس در IPv4 Address نمایش داده میشود.
۳. اتصال به SMB Share در ویندوز
پس از فعال کردن SMB و پیکربندی Dataset برای اشتراکگذاری، حالا میتوانید از طریق Windows به آن دسترسی پیدا کنید:
- در ویندوز, روی This PC راستکلیک کرده و گزینه Map network drive را انتخاب کنید.
- در پنجره Map Network Drive, در فیلد Drive یک حرف درایو (مثلاً Z:) انتخاب کنید.
- در فیلد Folder, آدرس SMB Share را وارد کنید:
- فرمت آدرس بهصورت
\\<IP Address of TrueNAS>\<SMB Share Name>است. - مثال:
\\۱۹۲.۱۶۸.۱.۱۰۰\shared_data
- فرمت آدرس بهصورت
- در صورتی که Authentication برای دسترسی به Dataset در TrueNAS تنظیم کردهاید، در این مرحله از شما خواسته میشود تا نام کاربری و کلمه عبور خود را وارد کنید.
- تیک گزینه Reconnect at sign-in را بزنید تا اتصال به SMB Share بهطور خودکار در هر بار ورود به ویندوز برقرار شود.
- روی Finish کلیک کنید.
۴. دسترسی به SMB Share از File Explorer
بعد از تکمیل مراحل بالا، شما میتوانید از Windows File Explorer به Dataset که از طریق SMB به اشتراک گذاشتهاید، دسترسی پیدا کنید:
- در File Explorer, روی This PC یا Network کلیک کنید و به Drive که به اشتراک گذاشتهاید، دسترسی پیدا کنید.
- فایلها و پوشهها را مشاهده کرده و از آنها استفاده کنید.
نکات کاربردی:
- دسترسی بدون مشکل: اگر اتصال برقرار نشد، اطمینان حاصل کنید که SMB روی TrueNAS بهدرستی فعال است و هیچ فایروالی در ویندوز یا TrueNAS دسترسی به شبکه را مسدود نکرده است.
- مجوزها و امنیت: هنگام تنظیم مجوزهای SMB، حتماً از تنظیمات امنیتی مانند Username/Password برای جلوگیری از دسترسیهای غیرمجاز استفاده کنید. همچنین، اگر از Guest Access استفاده میکنید، مطمئن شوید که مجوزهای دسترسی به دادهها محدود است.
- پورتهای SMB: اطمینان حاصل کنید که پورتهای ۴۴۵ و ۱۳۹ در فایروال شما باز باشند، زیرا این پورتها برای پروتکل SMB استفاده میشوند.
- آدرسهای DNS یا IP: اگر از hostname به جای IP برای اتصال به TrueNAS استفاده میکنید، مطمئن شوید که DNS بهدرستی تنظیم شده باشد یا از NetBIOS استفاده کنید.
با انجام این مراحل، به راحتی میتوانید به یک Dataset که از طریق SMB در TrueNAS به اشتراک گذاشته شده است، از سیستم Windows خود دسترسی پیدا کنید و از آن برای ذخیره و مدیریت دادهها استفاده کنید.
برای جلوگیری از پاک شدن بکاپها در TrueNAS و فقط اجازه دادن به نوشتن (Write-Only)
برای جلوگیری از پاک شدن بکاپها در TrueNAS و فقط اجازه دادن به نوشتن (Write-Only) آنها، میتوانید از ویژگیهای امنیتی و مجوزهای خاص برای محافظت از دادهها استفاده کنید. این کار معمولاً با استفاده از تنظیمات immutable datasets یا ویژگیهایی مشابه انجام میشود تا فقط امکان نوشتن به دادهها باشد و اجازه حذف یا تغییر آنها داده نشود.
در اینجا به چند روش میپردازیم که میتوانید از آنها برای اعمال این نوع تنظیمات استفاده کنید:
۱. استفاده از Snapshotها برای محافظت از دادهها
یکی از روشهای اصلی برای جلوگیری از پاک شدن بکاپها، استفاده از Snapshot در TrueNAS است. Snapshot به شما این امکان را میدهد که از وضعیت دادهها یک نسخه کپی گرفته و تا زمانی که بخواهید از آن محافظت کنید.
چطور استفاده کنیم؟
- ایجاد Snapshot: برای Dataset یا Volumeای که میخواهید از آن بکاپ بگیرید، یک Snapshot ایجاد کنید.
- محافظت از Snapshot: شما میتوانید از تنظیمات Snapshot در TrueNAS استفاده کنید تا از تغییر یا حذف آن جلوگیری کنید. بهعنوان مثال، میتوانید از قابلیتهای خاص ZFS مانند
readonlyبرای این کار استفاده کنید.- در ZFS، پس از ایجاد یک Snapshot، آن Snapshot بهطور پیشفرض غیرقابل تغییر است.
- برای محافظت بیشتر، میتوانید immutable (غیربازنویسی) کردن Snapshotها را فعال کنید، که بهطور خودکار جلوی حذف یا تغییر دادهها را میگیرد.
نکات مهم:
- Snapshotها به شما امکان میدهند که حتی در صورت اشتباه یا خطا، نسخهای از دادههای گذشته را بازگردانی کنید.
- برای محافظت از Snapshotها میتوانید تنظیمات ZFS را بهگونهای پیکربندی کنید که حذف و تغییر دادهها به سادگی امکانپذیر نباشد.
۲. استفاده از ویژگی “Immutable” برای Dataset
در TrueNAS، Dataset میتواند بهگونهای پیکربندی شود که بهطور پیشفرض Immutable (غیربازنویسی) باشد. این ویژگی امکان تغییر، حذف یا نوشتن دوباره دادهها را محدود میکند و به شما این اطمینان را میدهد که دادهها پس از ذخیره شدن، قابل تغییر نباشند.
چطور استفاده کنیم؟
- به بخش Storage در پنل مدیریتی TrueNAS بروید.
- Dataset مربوطه را انتخاب کرده و به بخش Permissions آن بروید.
- گزینه Immutable را فعال کنید تا دادهها بهطور دائمی محافظت شوند و هیچگونه تغییر یا حذف بر روی آنها انجام نشود.
نکات مهم:
- زمانی که Immutable بودن یک Dataset را فعال میکنید، هیچ کسی، حتی کاربران Administrator، نمیتوانند آن را حذف یا تغییر دهند.
- این ویژگی میتواند برای محافظت از بکاپها یا دادههای حساس بسیار مفید باشد.
۳. استفاده از ویژگی Write-Once در سیستمهای ذخیرهسازی خارجی
اگر شما میخواهید تنها بکاپها را ذخیره کرده و از پاک شدن آنها جلوگیری کنید، استفاده از سیستمهای ذخیرهسازی مبتنی بر WORM (Write Once, Read Many)، مانند برخی از راهحلهای ذخیرهسازی شبیه به Tape-backups یا Cloud Storage که از این نوع امنیت استفاده میکنند، یک گزینه عالی است.
چطور استفاده کنیم؟
- از سرویسهایی مانند Amazon S3 یا Wasabi که از WORM پشتیبانی میکنند استفاده کنید.
- هنگام پیکربندی اشتراکهای ذخیرهسازی، گزینه Write Once را فعال کنید تا بکاپها فقط نوشته شوند و امکان تغییر یا حذف آنها وجود نداشته باشد.
نکات مهم:
- WORM تضمین میکند که دادهها به هیچوجه قابل حذف یا تغییر نباشند، حتی توسط مدیران سیستم.
- این ویژگی در ذخیرهسازیهای ابری و برخی از تکنولوژیهای ذخیرهسازی محلی پیشرفته استفاده میشود.
**۴. استفاده از قابلیت Replication برای بکاپها
یکی دیگر از روشهای مؤثر برای محافظت از بکاپها، استفاده از Replication در TrueNAS است. با استفاده از Replication, میتوانید از دادهها نسخهای در سرور دیگری ذخیره کنید و اگر نسخه اصلی حذف شد، نسخه پشتیبان باقی بماند.
چطور استفاده کنیم؟
- از بخش Replication Tasks در پنل مدیریتی TrueNAS برای پیکربندی Replication استفاده کنید.
- یک مقصد پشتیبان برای Replication خود مشخص کنید (مثلاً یک سرور دیگر یا فضای ابری).
- تنظیمات replication را بهگونهای پیکربندی کنید که دادهها بهصورت مرتب و بدون امکان حذف در مقصد کپی شوند.
نکات مهم:
- Replication به شما این امکان را میدهد که یک نسخه پشتیبان از دادهها در یک مکان دیگر داشته باشید که در صورت حذف نسخه اصلی، همچنان قابل دسترسی باشد.
- این ویژگی برای اطمینان از صحت بکاپها و حفظ امنیت دادهها در برابر خرابی یا حملات بسیار مفید است.
جمعبندی
در TrueNAS، شما میتوانید با استفاده از ویژگیهایی مانند Snapshotها، Immutable datasets، Write-Once، و Replication از بکاپها و دادههای خود محافظت کنید. این ویژگیها به شما کمک میکنند که دادهها قابل تغییر نباشند و در برابر خطرات احتمالی مانند حذف تصادفی، خراب شدن دادهها یا حملات محافظت شوند. تنظیمات دقیقتر مانند Snapshot و Immutable datasets امکان کنترل دقیقتری بر روی دادهها و محافظت از آنها را فراهم میآورد.