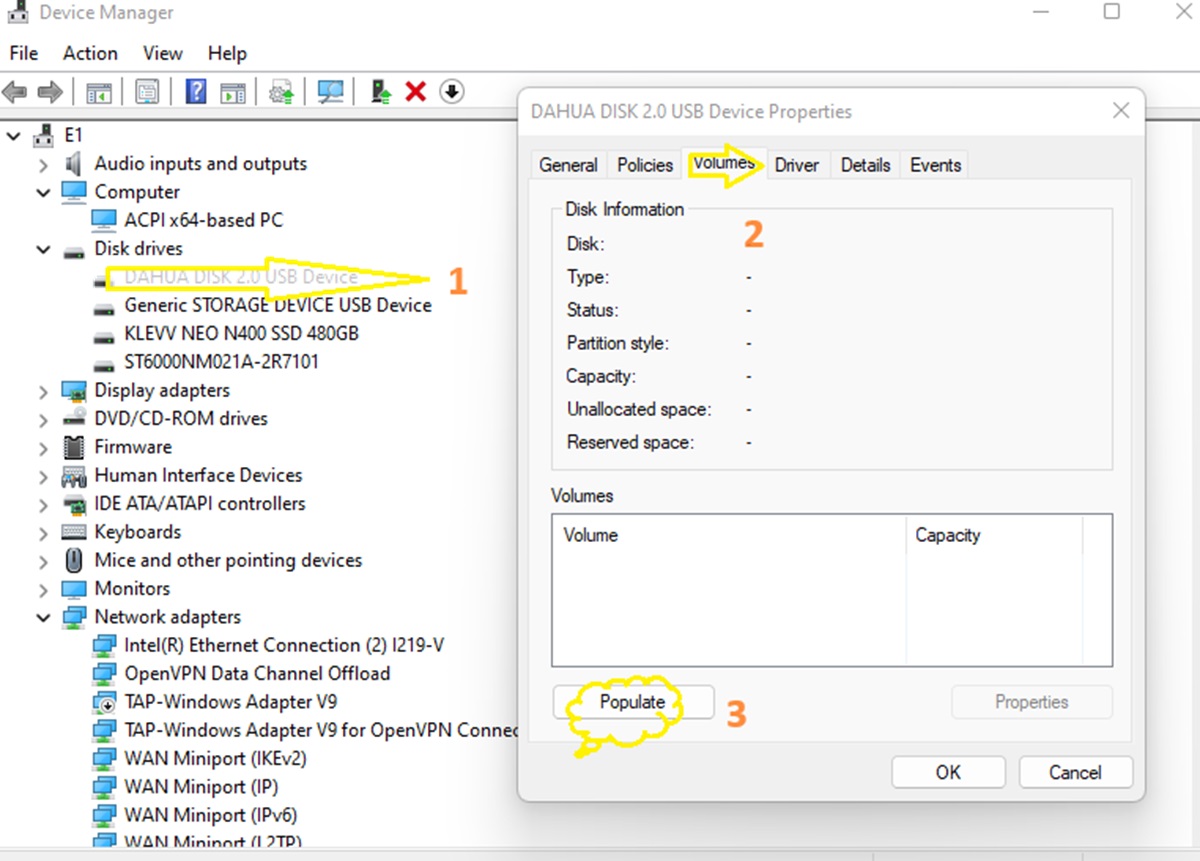راهنمای تعمیر و بازیابی فلش مموری(۰ تا ۱۰۰ تعمیر Flash)

فلش مموری من توی دسیک منیجر شناسایی میشود درایو z اما قابل دسترسی نیست . چگونه آنرا تعمیر کنم و قابل دسترسی باشد .
اگر فلش مموری شما در Device Manager شناسایی میشود اما قابل دسترسی نیست، ممکن است مشکل مربوط به فایل سیستم یا درایورهای آن باشد. برای رفع این مشکل میتوانید مراحل زیر را دنبال کنید:
۱. بررسی وضعیت فلش مموری در Disk Management:
ابتدا وضعیت فلش مموری را در Disk Management بررسی کنید.
- کلیک راست روی Start و انتخاب Disk Management.
- در پنجره Disk Management، فلش مموری شما باید به صورت یک درایو (مثلاً درایو Z:) نمایش داده شود.
- اگر فلش مموری نمایش داده میشود اما در وضعیت Unallocated یا Raw است، احتمالاً فایل سیستم آن خراب شده است.
- اگر سیستم فایل فلش مموری به درستی شناسایی نمیشود، باید آن را فرمت کنید.
۲. فرمت کردن فلش مموری (اگر دادهها مهم نیستند):
اگر فلش مموری در Disk Management شناسایی میشود اما فایل سیستم آن خراب است، میتوانید اقدام به فرمت کردن آن کنید:
- در Disk Management روی فلش مموری (درایو Z:) راستکلیک کنید و گزینه Format را انتخاب کنید.
- در پنجره باز شده، فایل سیستم (معمولاً FAT32 یا exFAT) و اندازه بخشهای Allocation Unit را انتخاب کرده و روی OK کلیک کنید.
- توجه داشته باشید که این کار تمامی دادههای موجود روی فلش مموری را پاک خواهد کرد.
۳. استفاده از CHKDSK برای تعمیر فایل سیستم:
اگر نمیخواهید فلش مموری را فرمت کنید و فایلهای آن برای شما مهم هستند، میتوانید از ابزار CHKDSK برای تعمیر فایل سیستم استفاده کنید.
کلیک راست روی Start و انتخاب Command Prompt (Admin) یا Windows PowerShell (Admin).
در پنجره باز شده، دستور زیر را وارد کنید (فرض میکنیم که فلش مموری شما درایو Z: است):
chkdsk Z: /f
این دستور به CHKDSK میگوید که فایل سیستم فلش مموری را بررسی کرده و مشکلات آن را تعمیر کند. اگر فایلهای آسیبدیده وجود داشته باشد، این دستور آنها را تعمیر خواهد کرد.
۴. نصب یا بروزرسانی درایور فلش مموری:
اگر هنوز مشکلی در دسترسی به فلش مموری دارید، ممکن است مشکل از درایورهای آن باشد. برای بررسی و نصب مجدد درایورها:
- به Device Manager بروید.
- در زیر Universal Serial Bus Controllers، روی فلش مموری خود راستکلیک کنید و Uninstall Device را انتخاب کنید.
- پس از آن، فلش مموری را از پورت USB جدا کنید و دوباره به سیستم وصل کنید تا ویندوز درایورهای جدید را نصب کند.
۵. استفاده از نرمافزارهای بازیابی اطلاعات:
اگر هیچیک از روشهای فوق کار نکرد و دادههای فلش مموری برای شما مهم است، میتوانید از نرمافزارهای بازیابی اطلاعات مانند Recuva یا EaseUS Data Recovery استفاده کنید تا دادههای خود را بازیابی کنید.
۶. بررسی پورتهای USB:
گاهی اوقات مشکل از خود پورت USB است. فلش مموری را در پورتهای مختلف کامپیوتر یا حتی یک سیستم دیگر امتحان کنید تا مطمئن شوید که مشکل از پورت USB نیست.
اگر پس از انجام این مراحل مشکل حل نشد یا سوالی دیگر داشتید، خوشحال میشوم که کمک کنم.
در صورتیکه اطلاعات مهم نباشد و بخواهید خود فلش را بازیابی کنید
اگر اطلاعات روی فلش مموری شما مهم نیست و قصد دارید فقط مشکل دسترسی را حل کنید، بهترین گزینه فرمت کردن فلش مموری است. مراحل زیر را دنبال کنید:
۱. فرمت کردن فلش مموری در Disk Management:
- روی Start راستکلیک کرده و Disk Management را انتخاب کنید.
- در پنجره Disk Management، فلش مموری شما (درایو Z:) باید نمایش داده شود.
- اگر درایو قابل دسترسی نیست و نشان داده میشود، روی آن راستکلیک کرده و گزینه Format را انتخاب کنید.
- در پنجره Format:
- فایل سیستم را FAT32 یا exFAT انتخاب کنید.
- اگر میخواهید، میتوانید Quick Format را انتخاب کنید تا سریعتر فرمت شود.
- روی OK کلیک کنید تا فرمت شروع شود.
۲. فرمت کردن فلش مموری با استفاده از Command Prompt:
کلیک راست روی Start و Command Prompt (Admin) را انتخاب کنید.
دستور زیر را وارد کنید (فرض میکنیم که فلش مموری شما در درایو Z است):
format Z: /FS:FAT32
این دستور فلش مموری را فرمت میکند و فایل سیستم آن را به FAT32 تغییر میدهد. شما میتوانید از exFAT نیز به جای FAT32 استفاده کنید.
۳. استفاده از ابزار Diskpart:
اگر نتوانستید با روشهای قبلی فلش مموری را فرمت کنید، از ابزار Diskpart استفاده کنید:
Command Prompt (Admin) را باز کنید.
دستور زیر را وارد کنید:
diskpart
سپس دستور زیر را وارد کنید تا فهرستی از دیسکهای موجود در سیستم را مشاهده کنید:
list disk
فلش مموری خود را از فهرست شناسایی کنید و شماره دیسک آن را یادداشت کنید (مثلاً Disk 1).
دستور زیر را وارد کنید (برای این مثال از Disk 1 استفاده میکنیم):
select disk 1
حالا دستور زیر را وارد کنید تا فلش مموری را پاک کنید:
clean
پس از آن میتوانید فلش مموری را فرمت کنید. برای فرمت کردن به FAT32 یا exFAT از دستور زیر استفاده کنید:
create partition primary format fs=FAT32 quick
با این روشها میتوانید فلش مموری خود را فرمت کرده و دوباره قابل دسترسی کنید. اگر باز هم مشکلی داشتید، خوشحال میشوم کمک کنم.
فلش مموری در کامپیوتر منیچر شناسایی میشود . اما درایوی نشان داده نمیشود.
اگر فلش مموری شما در Device Manager شناسایی میشود اما در File Explorer (این کامپیوتر) نمایش داده نمیشود، احتمالاً مشکل مربوط به اختصاص حرف درایو (Drive Letter)، فرمت فلش، یا تنظیمات سیستم است. در زیر مراحل دقیق برای رفع این مشکل آورده شده است:
رفع مشکل فلش مموری که در Device Manager شناسایی میشود اما در File Explorer نمایش داده نمیشود
۱. اختصاص حرف درایو (Drive Letter)
- اگر فلش مموری شما حرف درایو ندارد، مراحل زیر را دنبال کنید:
- Disk Management را باز کنید (با جستجوی “Create and format hard disk partitions” در منوی Start).
- فلش مموری خود را در لیست دیسکها پیدا کنید (معمولاً به عنوان یک دیسک Removable با حجم مشخص نمایش داده میشود).
- روی پارتیشن فلش مموری کلیک راست کنید و Change Drive Letter and Paths را انتخاب کنید.
- در پنجره جدید، روی Add کلیک کنید.
- یک حرف درایو (Drive Letter) انتخاب کنید (مثلاً E:) و روی OK کلیک کنید.
- حالا فلش مموری باید در File Explorer نمایش داده شود.
۲. فرمت فلش مموری
- اگر فلش مموری شما فرمت نشده است یا سیستم فایل آن آسیب دیده است، میتوانید آن را فرمت کنید:
- در Disk Management، روی پارتیشن فلش مموری کلیک راست کنید و Format را انتخاب کنید.
- در پنجره Format:
- Volume Label: یک نام برای فلش وارد کنید (اختیاری).
- File System: سیستم فایل را روی FAT32 یا exFAT تنظیم کنید (این سیستمهای فایل با اکثر دستگاهها سازگار هستند).
- Allocation Unit Size: روی Default بگذارید.
- گزینه Perform a quick format را فعال کنید.
- روی OK کلیک کنید و منتظر بمانید تا فرآیند فرمت کامل شود.
- پس از فرمت، فلش مموری باید در File Explorer نمایش داده شود.
۳. بررسی پارتیشنها
- اگر فلش مموری شما چندین پارتیشن دارد، ممکن است فقط یکی از پارتیشنها نمایش داده شود:
- در Disk Management، بررسی کنید که آیا فلش مموری شما چندین پارتیشن دارد.
- اگر پارتیشنهای اضافی وجود دارند، میتوانید آنها را حذف کنید و یک پارتیشن واحد ایجاد کنید:
- روی پارتیشنهای اضافی کلیک راست کنید و Delete Volume را انتخاب کنید.
- سپس روی فضای تخصیصنیافته (Unallocated Space) کلیک راست کنید و New Simple Volume را انتخاب کنید.
- مراحل را دنبال کنید تا یک پارتیشن جدید ایجاد شود.
۴. بررسی خطاهای دیسک
- اگر فلش مموری شما آسیب دیده است، میتوانید از ابزار Check Disk برای بررسی و رفع خطاها استفاده کنید:
- Command Prompt را به عنوان Administrator باز کنید (با جستجوی cmd در منوی Start و کلیک راست روی آن و انتخاب Run as Administrator).
- دستور زیر را وارد کنید (به جای X، حرف درایو فلش مموری خود را وارد کنید):
chkdsk X: /f /r - منتظر بمانید تا فرآیند بررسی و رفع خطاها کامل شود.
۵. بررسی تنظیمات File Explorer
- ممکن است فلش مموری در File Explorer مخفی شده باشد:
- File Explorer را باز کنید.
- به منوی View بروید و گزینه Hidden items را فعال کنید.
- بررسی کنید که آیا فلش مموری نمایش داده میشود.
۶. بررسی درایور USB
- ممکن است درایور USB مشکل داشته باشد:
- Device Manager را باز کنید (با کلیک راست روی My Computer/This PC و انتخاب Manage یا جستجوی Device Manager در منوی Start).
- بخش Universal Serial Bus controllers را باز کنید.
- اگر دستگاه USB با علامت تعجب (!) یا ضربدر (×) مشخص شده است، روی آن کلیک راست کرده و Update Driver را انتخاب کنید.
- اگر بهروزرسانی درایور مؤثر نبود، Uninstall Device را انتخاب کنید و کامپیوتر را ریاستارت کنید تا درایور به طور خودکار نصب شود.
- رفع مشکل با انتخاب
۷. بررسی تنظیمات Group Policy (برای ویندوز Pro و Enterprise)
- اگر از ویندوز Pro یا Enterprise استفاده میکنید، ممکن است تنظیمات Group Policy باعث مخفی شدن فلش مموری شده باشد:
- Group Policy Editor را باز کنید (با جستجوی gpedit.msc در منوی Start).
- به مسیر زیر بروید:
Computer Configuration > Administrative Templates > System > Removable Storage Access - مطمئن شوید که گزینههای زیر Disabled یا Not Configured هستند:
- Removable Disks: Deny read access
- Removable Disks: Deny write access
- تغییرات را ذخیره کرده و کامپیوتر را ریاستارت کنید.
فلش مموری در Device Manager نمایش داده میشود اما در File Explorer نه؟ این راهحل را امتحان کنید!”
رفع مشکل فلش مموری با استفاده از Disk Management و Populate Volume
چگونه Populate Volume به حل مشکل شما کمک کرد؟
اگر فلش مموری شما در فایل اکسپلورر نمایش داده نمیشود اما در Device Manager قابل مشاهده است، احتمالاً مشکل از عدم تخصیص Volume یا پیکربندی دیسک است. برای رفع این مشکل:
وارد Device Manager شوید.
روی نام فلش مموری کلیک راست کرده و گزینه Properties را انتخاب کنید.
به تب Volumes بروید و گزینه Populate را کلیک کنید.
پس از نمایش اطلاعات دیسک، مشکل شناسایی فلش در فایل اکسپلورر برطرف میشود.
این روش ساده میتواند به رفع مشکلاتی مانند عدم نمایش درایو فلش مموری کمک کند.
کلمات کلیدی: فلش مموری شناسایی نمیشود، حل مشکل فلش مموری، عدم نمایش فلش در فایل اکسپلورر، Populate Volume، Device Manager.
علت: ممکن است پورت USB خراب باشد، درایورهای USB بهروز نباشند، یا فلش مموری آسیب دیده باشد.
راهحل:
فلش را به پورتهای دیگر USB وصل کنید.
درایورهای USB را بهروزرسانی کنید.
از Disk Management برای بررسی و اختصاص حرف درایو استفاده کنید.
علت: سیستم فایل فلش مموری آسیب دیده یا ناشناخته است.
راهحل:
فلش مموری را فرمت کنید (با استفاده از Disk Management یا File Explorer).
سیستم فایل را به FAT32 یا exFAT تغییر دهید.
علت: ممکن است فلش مموری قفل فیزیکی داشته باشد یا تنظیمات رجیستری ویندوز باعث این مشکل شده باشد.
راهحل:
اگر فلش مموری قفل فیزیکی دارد، آن را باز کنید.
از دستورات Diskpart یا تغییر تنظیمات رجیستری برای رفع Write Protection استفاده کنید.
علت: ممکن است فلش مموری ویروسی شده باشد یا دادهها به طور تصادفی حذف شده باشند.
راهحل:
از نرمافزارهای بازیابی داده مانند Recuva یا EaseUS Data Recovery استفاده کنید.
فلش مموری را با آنتیویروس اسکن کنید.
علت: ممکن است فلش مموری قدیمی باشد یا از پورت USB 2.0 استفاده شود.
راهحل:
از پورت USB 3.0 یا بالاتر استفاده کنید.
فلش مموری را فرمت کرده و سیستم فایل را به exFAT تغییر دهید.
علت: ممکن است سیستم فایل فلش مموری با سیستم عامل سازگار نباشد.
راهحل:
فلش مموری را فرمت کرده و سیستم فایل را به FAT32 یا exFAT تغییر دهید (این سیستمهای فایل با اکثر سیستمعاملها سازگار هستند).
علت: ممکن است پورت USB خراب باشد یا کابل USB مشکل داشته باشد.
راهحل:
فلش مموری را به پورتهای دیگر وصل کنید.
از یک کابل USB جدید استفاده کنید.
علت: ممکن است فلش مموری تقلبی باشد یا بخشی از فضای آن توسط فایلهای سیستمی اشغال شده باشد.
راهحل:
فلش مموری را فرمت کنید.
از نرمافزارهای تست سلامت فلش مموری مانند H2testw استفاده کنید.
علت: ممکن است فلش مموری ویروسی باشد یا درایورهای USB مشکل داشته باشند.
راهحل:
فلش مموری را روی یک سیستم دیگر اسکن کنید.
درایورهای USB را بهروزرسانی یا دوباره نصب کنید.
امداد شبکه (۳۲) امنیت اطلاعات (۱۱) امنیت سایبری (۱۴) امنیت شبکه (۵۲) بازیابی اطلاعات (۱۲) بهبود عملکرد شبکه (۹) بهینهسازی شبکه (۱۲) خدمات شبکه (۳۵) زیرساخت شبکه (۱۵) شبکههای کامپیوتری (۱۲) فناوری اطلاعات (۲۲) مجازیسازی (۲۱) مدیریت شبکه (۲۳) هوش مصنوعی (۱۴) پشتیبانی IT (۲۴) پشتیبانی شبکه (۲۵)