راهنمای کاربردی استفاده از RemoteApp برای اجرای برنامههای تحت شبکه (مانند نرمافزار حسابداری)
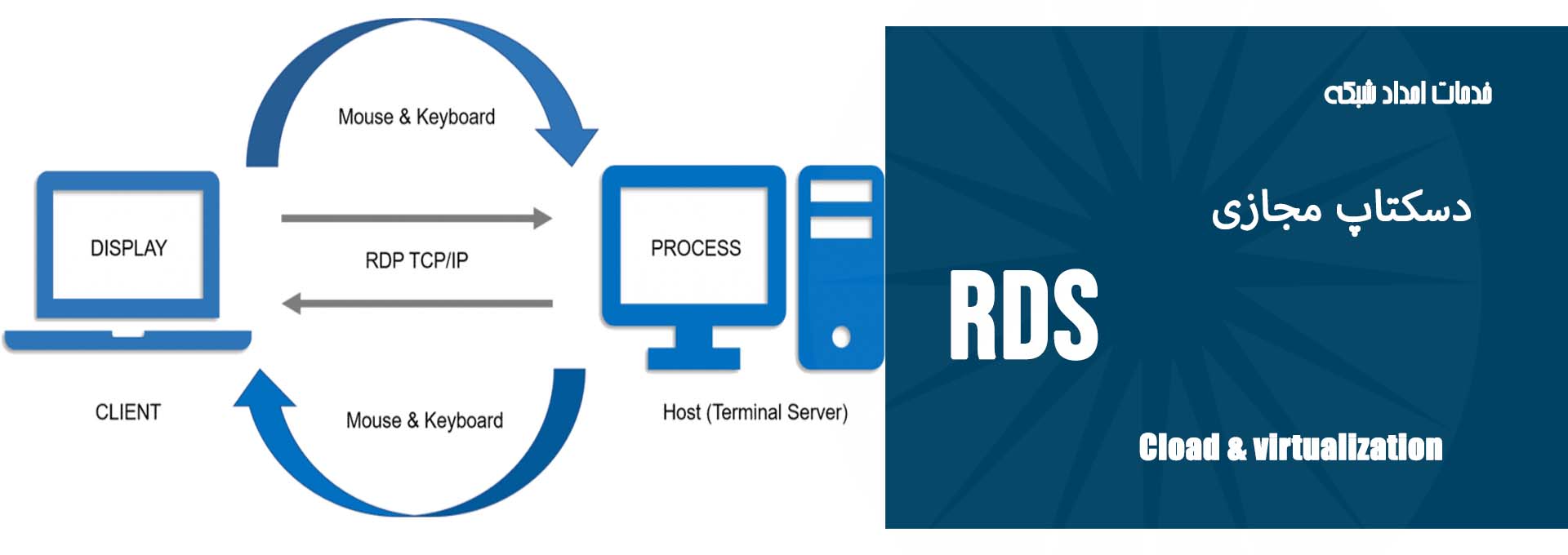
در دنیای امروز، بسیاری از سازمانها به دنبال راهحلهایی هستند که به کارمندان و کارشناسان خود اجازه دهند از راه دور به برنامههای مورد نیاز دسترسی داشته باشند. یکی از این راهحلها، استفاده از RemoteApp است. RemoteApp یک قابلیت قدرتمند در Remote Desktop Services (RDS) ویندوز سرور است که به کاربران اجازه میدهد تنها یک برنامه خاص (مانند نرمافزار حسابداری) را از راه دور اجرا کنند، بدون اینکه نیاز به دسترسی کامل به دسکتاپ سرور داشته باشند. در این مقاله، به طور کامل و کاربردی به نحوه استفاده از RemoteApp برای اجرای برنامههای تحت شبکه میپردازیم.
RemoteApp چیست؟
RemoteApp یکی از ویژگیهای Remote Desktop Services (RDS) در ویندوز سرور است که به کاربران اجازه میدهد برنامههای نصبشده روی سرور را به صورت مجازی و از راه دور اجرا کنند. این برنامهها به صورت یک پنجره مجزا روی سیستم کاربر نمایش داده میشوند و کاربران نیازی به دسترسی کامل به دسکتاپ سرور ندارند.
مزایای استفاده از RemoteApp
- صرفهجویی در منابع: کاربران فقط به برنامه دسترسی دارند، نه کل دسکتاپ سرور.
- امنیت بالا: کنترل بهتر روی دسترسی کاربران و کاهش خطرات امنیتی.
- مدیریت متمرکز: تمام برنامهها روی سرور اجرا میشوند و بهروزرسانیها به راحتی انجام میشود.
- سهولت استفاده: کاربران فقط برنامه مورد نظر را میبینند و نیازی به کار با محیط کامل دسکتاپ ندارند.
- دسترسی از هر دستگاه: کاربران میتوانند از طریق ویندوز، مک، یا حتی موبایل به برنامهها دسترسی داشته باشند.
مراحل راهاندازی RemoteApp برای اجرای نرمافزار حسابداری
۱. نصب و پیکربندی Remote Desktop Services (RDS)
- ابتدا باید یک سرور ویندوز (مانند Windows Server 2016/2019/2022) داشته باشید.
- از طریق Server Manager، نقش Remote Desktop Services را نصب کنید.
- در طول نصب، گزینههای Remote Desktop Session Host و Remote Desktop Web Access را انتخاب کنید.
۲. نصب نرمافزار حسابداری روی سرور
- نرمافزار حسابداری مورد نظر را روی سرور نصب کنید.
- اطمینان حاصل کنید که نرمافزار برای دسترسی چند کاربره پیکربندی شده است (در صورت نیاز، لایسنس چند کاربره تهیه کنید).
۳. پیکربندی RemoteApp
- از طریق Server Manager، به بخش Remote Desktop Services بروید.
- در قسمت RemoteApp Programs، نرمافزار حسابداری را به لیست RemoteApp اضافه کنید.
- تنظیمات دسترسی کاربران را مشخص کنید (مثلاً چه کاربرانی اجازه دسترسی به این برنامه را دارند).
۴. انتشار RemoteApp برای کاربران
- پس از پیکربندی، کاربران میتوانند از طریق Remote Desktop Connection یا Microsoft Remote Desktop به برنامه دسترسی پیدا کنند.
- برای این کار:
- کاربران باید آدرس سرور (یا Gateway) را وارد کنند.
- پس از اتصال، فقط نرمافزار حسابداری به صورت یک پنجره مجزا روی سیستم کاربر باز میشود (نه کل دسکتاپ سرور).
نحوه دسترسی کاربران به RemoteApp
۱. دسترسی از طریق Remote Desktop Connection
- کاربران میتوانند از طریق برنامه Remote Desktop Connection (در ویندوز) به سرور متصل شوند.
- پس از اتصال، فقط نرمافزار حسابداری نمایش داده میشود.
۲. دسترسی از طریق مرورگر (Web Access)
- اگر Remote Desktop Web Access پیکربندی شده باشد، کاربران میتوانند از طریق مرورگر به برنامه دسترسی پیدا کنند.
- آدرس وب پورتال را وارد کرده و با اطلاعات کاربری خود وارد شوند.
۳. دسترسی از طریق فایل RDP
- میتوانید یک فایل RDP برای کاربران ایجاد کنید که با باز کردن آن، به طور خودکار به برنامه متصل شوند.
نکات مهم برای افزایش امنیت
- استفاده از VPN: برای افزایش امنیت، توصیه میشود کاربران از طریق VPN به سرور متصل شوند.
- احراز هویت دو مرحلهای (2FA): برای جلوگیری از دسترسی غیرمجاز، احراز هویت دو مرحلهای را فعال کنید.
- بهروزرسانی منظم: سیستمعامل سرور و نرمافزارها را بهروز نگه دارید تا از آسیبپذیریهای امنیتی جلوگیری شود.
راهنمای کامل پیکربندی سرور با آیپی ۱۰.۱۰.۱۰.۱۲ برای اجرای برنامه حسابداری حسابگر و اتصال کلاینت با آیپی ۱۹۲.۱۶۸.۵.۱۰
در این مقاله، به صورت گامبهگام و کاربردی، نحوه پیکربندی سرور با آیپی ۱۰.۱۰.۱۰.۱۲ برای اجرای برنامه حسابداری حسابگر از طریق RemoteApp و اتصال کلاینت با آیپی ۱۹۲.۱۶۸.۵.۱۰ را توضیح میدهیم. این راهنما برای مدیران فناوری اطلاعات و کارشناسان شبکه طراحی شده است.
مراحل پیکربندی سرور (۱۰.۱۰.۱۰.۱۲)
۱. نصب و پیکربندی Remote Desktop Services (RDS)
- نصب ویندوز سرور: اطمینان حاصل کنید که ویندوز سرور (مانند Windows Server 2019) روی سیستم با آیپی ۱۰.۱۰.۱۰.۱۲ نصب شده است.
- افزودن نقش RDS:
- به Server Manager بروید.
- روی Add roles and features کلیک کنید.
- در مرحله Select server roles، گزینه Remote Desktop Services را انتخاب کنید.
- در بخش Role Services، گزینههای Remote Desktop Session Host و Remote Desktop Web Access را انتخاب کنید.
- مراحل نصب را تکمیل کنید و سرور را ریاستارت کنید.
۲. نصب برنامه حسابداری حسابگر
- برنامه حسابگر را روی سرور نصب کنید.
- اطمینان حاصل کنید که برنامه به درستی اجرا میشود و برای دسترسی چند کاربره پیکربندی شده است.
۳. پیکربندی RemoteApp
- به Server Manager بروید.
- به بخش Remote Desktop Services بروید.
- در قسمت Collections، یک مجموعه جدید ایجاد کنید (مثلاً نام آن را AccountingApp بگذارید).
- در بخش RemoteApp Programs، برنامه حسابگر را به لیست RemoteApp اضافه کنید:
- روی Add RemoteApp Programs کلیک کنید.
- برنامه حسابگر را از لیست انتخاب کنید و آن را اضافه کنید.
- تنظیمات دسترسی کاربران را مشخص کنید:
- کاربرانی که باید به برنامه دسترسی داشته باشند را تعیین کنید (از طریق User Groups).
۴. پیکربندی فایروال و شبکه
- باز کردن پورت RDP: اطمینان حاصل کنید که پورت ۳۳۸۹ (پورت پیشفرض RDP) روی فایروال سرور باز است.
- تنظیمات شبکه: اطمینان حاصل کنید که سرور با آیپی ۱۰.۱۰.۱۰.۱۲ به درستی به شبکه متصل است و کلاینتها میتوانند به آن دسترسی داشته باشند.
مراحل اتصال کلاینت (۱۹۲.۱۶۸.۵.۱۰) به سرور
۱. تنظیمات کلاینت
- بررسی اتصال شبکه: اطمینان حاصل کنید که کلاینت با آیپی ۱۹۲.۱۶۸.۵.۱۰ به شبکه متصل است و میتواند به سرور با آیپی ۱۰.۱۰.۱۰.۱۲ پینگ بزند.
- نصب Remote Desktop Connection: اگر از ویندوز استفاده میکنید، برنامه Remote Desktop Connection به طور پیشفرض نصب شده است. اگر از دستگاه دیگری استفاده میکنید، نرمافزار Microsoft Remote Desktop را نصب کنید.
۲. اتصال به سرور
- برنامه Remote Desktop Connection را باز کنید.
- در قسمت Computer، آیپی سرور (۱۰.۱۰.۱۰.۱۲) را وارد کنید.
- روی Show Options کلیک کنید و به تب Advanced بروید.
- در بخش Connect from anywhere، روی Settings کلیک کنید و گزینه Use these RD Gateway server settings را انتخاب کنید (اگر از Gateway استفاده میکنید).
- روی Connect کلیک کنید و اطلاعات کاربری (نام کاربری و رمز عبور) را وارد کنید.
۳. اجرای برنامه حسابگر
- پس از اتصال به سرور، فقط برنامه حسابگر به صورت یک پنجره مجزا روی سیستم کلاینت نمایش داده میشود.
- کاربران میتوانند از برنامه به طور کامل استفاده کنند، گویی که به طور مستقیم روی سیستم خود نصب شده است.
نکات مهم برای افزایش امنیت
- استفاده از VPN: برای افزایش امنیت، توصیه میشود کاربران از طریق VPN به سرور متصل شوند.
- احراز هویت دو مرحلهای (2FA): برای جلوگیری از دسترسی غیرمجاز، احراز هویت دو مرحلهای را فعال کنید.
- بهروزرسانی منظم: سیستمعامل سرور و نرمافزارها را بهروز نگه دارید تا از آسیبپذیریهای امنیتی جلوگیری شود.
جمعبندی
با پیکربندی صحیح سرور و استفاده از RemoteApp، میتوانید برنامههای خاص (مانند نرمافزار حسابداری حسابگر) را به صورت متمرکز و امن در اختیار کاربران قرار دهید. این روش نه تنها مدیریت برنامهها را سادهتر میکند، بلکه امنیت و کارایی شبکه را نیز افزایش میدهد.
لینکهای مفید
- راهنمای رسمی مایکروسافت برای RemoteApp
- نصب و پیکربندی Remote Desktop Services
- مقایسه RemoteApp با Citrix Virtual Apps
اگر سوالی دارید یا نیاز به راهنمایی بیشتر دارید، خوشحال میشوم کمک کنم! 😊