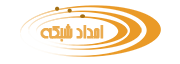CMD = دستورات خط فرمان ویندوز
- oPress Win + R to open the Run box, then type “cmd” and hit Enter to open it.
- Press Win + X (or right-click the Start button) and choose Command Prompt from the menu.
شبکه
Ping
ipconfig
NSLookup
Tracert
Tasklist
Taskkill
اگر سیستم شما هنگ کرده و یا عملکرد آن کاهش پیدا کرده باشد به جای Task manager می توانید دستور Tasklist را اجرا کرده و تمامی فرآیند های فعال سیستم خود را بررسی کنید. اگر بخواهید یکی از فرآیندهایی را که برایتان مشکل ایجاد کرده به طور کامل ببندید می توانید از دستور ستفاده کنید. با به کارگیری این دو دستور در کنار هم شما می توانید برنامه های مخفی را نیز به آسانی شناسایی کرده و به آنه پایان دهید. برای این کار کافی است مانند الگوی زیر عبارت Taskkill را وارد کرده و پس از نوشتن کاراکتر های /f و /IM نام برنامه ای را که قصد دارید ببندید وارد کنید. برای مثال جهت بستن برنامه فایرفاکس باید اینگونه عمل کنید:
taskkill /f /IM firefox.exe
نمایش جدول مسیر یابی ویندوز با دستور route
جدول مسیر یابی (Routing Table) ویندوز را با دستور route و پارامتر print در خط فرمان ویندوز مشاهده کنیم:
route print
به صورت پیشفرض دستور route با پارامتر print جدول مسیر یابی ویندوز را به صورت کامل به نمایش میگذارد، اما برای مشاهده بخش خاصی از جدول مسیر یابی، میتوانید از علامت ستاره (*) بعد از بخشی از آدرس مورد نظر استفاده کنید. مثلا برای مشاهده تمام آدرس های که با 192.168 شروع میشوند میتوانید به صورت زیر عمل کنید:
route print 192.168.*
اضافه نمودن مسیر ایستا با دستور route
برای اضافه نمودن Static route در جدول مسیر یابی ویندوز باید از دستور route به همراه پارامتر add استفاده کنید سپس آدرس شبکه یا هاست مورد نظر خود را مشخص کرده و بعد از آن با پارامتر mask تعداد بیت های مربوط به شبکه Network Destination را مشخص کنید. سپس باید آدرس Default Gateway که میخواهید بسته های شبکه مورد نظر خود را به آن هدایت کنید را مشخص نماید.
مثلا برای ایجاد یک مسیر ایستا به مقصد شبکه 10.10.10.0 و از طریق کارت شبکه 192.168.10.1 باید به صورت زیر عمل کنید:
route add 10.10.10.0 mask 255.255.255.0 192.168.10.1
اضافه نمودن route برای یک هاست
در دستور route جدا از اینکه میتوان برای یک شبکه static route ایجاد نمود میتوان برای یک هاست هم static route نوشت. برای این منظور باید در بخش Network Destination آدرس IP هاست مورد نظر خود را وارد کنید و در بخش Mask از مقدار 255.255.255.255 برای مشخص کردن تنها یک هاست استفاده کنید. برای مثال:
route add 10.10.10.100 mask 255.255.255.255 192.168.20.1 Metric 100 IF 2
اضافه نمودن مسیر های دائمی
مسیر های که با استفاده از پارامتر add در جدول مسیر یابی ویندوز اضافه میشوند موقت هستند و بعد از اولین Restart حذف خواهند شد اگر میخواهید مسیر های دائمی اضافه کنید میبایست از پارامتر -p در کنار پارامتر add استفاده کنید. برای مثال:
Route -p add 10.10.10.100 mask 255.255.255.255 192.168.20.1 Metric 100 IF 2
حذف مسیر های Routing Table
برای حذف Route از جدول مسیر یابی میتوان از دستور route به همراه پارامتر delete استفاده نمود. مثلا برای حذف مسیر 10.10.10.100 از جدول مسیر یابی میبایست به صورت زیر اقدام کنید:
route delete 10.10.10.100 mask 255.255.255.255 192.168.20.1
ویرایش Route ها در جدول مسیر یابی
با استفاده از پارامتر change میتوان مسیر های که از قبل در جدول مسیر یابی ایجاد شده اند را ویرایش نمود. البته این پارامتر فقط برای ویرایش Metric و Interface کاربردی میباشد. برای مثال:
route change 10.10.10.100 mask 255.255.255.255 192.168.20.1 Metric 150 IF 3
حذف مسیر های Routing Table
برای حذف Route از جدول مسیر یابی میتوان از دستور route به همراه پارامتر delete استفاده نمود. مثلا برای حذف مسیر 10.10.10.100 از جدول مسیر یابی میبایست به صورت زیر اقدام کنید:
route delete 10.10.10.100 mask 255.255.255.255 192.168.20.1
توجه کنید اگر فقط بخش اول یک Route را در جلوی پارامتر delete استفاده کنید کلیه Route های که با آن آدرس شروع میشوند حذف خواهند شد پس به همین دلیل اگر فقط میخواهید یک Route مشخص را حذف کنید بهتر است آن Route را به صورت کامل وارد کنید.
برای پاکسازی کامل جدول مسیر یابی در ویندوز میتوان از دستور route به همراه پارامتر -f استفاده نمود. برای مثال:
route -f
در وارد نمودن پارامتر -f مراقب باشید چراکه جدول مسیر یابی به صورت کامل حذف خواهد شد و حتی مسیری برای دسترسی به اینترنت هم باقی نخواهد ماند. البته بعد از اولین Restart مسیر های مورد نیاز به صورت Dynamic ایجاد خواهند شد.
حذف زبان های اضافی و غیر قابل حذف در ویندوز
زبان های اضافی و غیر قابل حذف در ویندوز
سلام ، برای حذف این موارد ، دستور زیر را در Powershell اجرا کنید ، مشکل برطرف میشود.
کد:Set-WinUserLanguageList -LanguageList en-US, fa -Forcدستورات تعمیر ویندوز
دستور DISM یا Deployment Image Servicing and Management چیست؟
Deployment Image Servicing and Management (DISM) یک ابزار متنباز در ویندوز است که برای خدمات دهی و آمادهسازی تصاویر image ویندوز استفاده میشود. این ابزار معمولاً به صورت خط فرمانی عرضه میشود و برای اضافه یا حذف ویژگیها، درایورها و بستهها، و همچنین تعمیر تصاویر ویندوز استفاده میشود. این ابزار برای مدیران سیستم و حرفهایهای فناوری اطلاعاتی کاربرد دارد که با وظایف استقرار و مدیریت ویندوز سر و کار دارند.
دستور dism چگونه میتواند ویندوز را تعمیر کند؟
به صورت کلی سه گام برای تعمیر ویندوز با دستور dism وجود دارد:
گام اول: بررسی وضعیت سلامت (CheckHealth)
گام دوم: اسکن سلامت (ScanHealth)
گام سوم: بازیابی سلامت (RestoreHealth)
استفاده از دستور dism به همراه دستور RestoreHealth برای تعمیر خرابی وین
dism /Online /Cleanup-Image /RestoreHealth
این فرمان بایستی در محیط خط فرمان ویندوز یا پاور شل اجراشود
برای اجرا بایستی دسترسی Run As Administrator اجرا شده باشد
بعد از اجرای فرمان ممکن است چند دقیقه طول بکشد تا اجرا کامل شود .
dism /Online /Cleanup-Image /RestoreHealth
برای استفاده از دستورات DISM برای تعمیر ویندوز، میتوانید مراحل زیر را دنبال کنید:
باز کردن Command Prompt (یا PowerShell) با دسترسی مدیریتی: Run As Administrator
برای این کار، روی منوی شروع کلیک راست کنید و گزینه “Command Prompt (Admin)” یا “Windows PowerShell (Admin)” را انتخاب کنید. این کار شما را وارد Command Prompt یا PowerShell با دسترسی مدیریتی میکند که لازم است برای اجرای دستورات DISM با دسترسی مدیریتی باشد.
اجرای دستور تعمیر تصویر ویندوز:
برای تعمیر تصویر ویندوز با استفاده از DISM، میتوانید از دستور زیر استفاده کنید:
mathematica
Copy code
dism /Online /Cleanup-Image /RestoreHealth
این دستور به سیستم اجازه میدهد تا تصویر ویندوز را تعمیر کند و مشکلات موجود در آن را رفع کند.
صبر برای اجرای دستور:
پس از وارد کردن دستور، منتظر بمانید تا عملیات تعمیر آغاز شود و دستور به پایان برسد. این فرآیند ممکن است مدتی طول بکشد، لطفاً صبور باشید و منتظر بمانید تا دستور کامل شود.
بررسی نتایج:
پس از اجرای دستور، نتایج عملیات تعمیر را مشاهده کنید. اگر هر گونه پیام یا خطایی وجود دارد، آن را بررسی کنید و اقدامات لازم را برای رفع آن انجام دهید.
با انجام این مراحل، میتوانید از دستورات DISM برای تعمیر تصویر ویندوز استفاده کنید و مشکلات مربوط به نصب و راهاندازی ویندوز را رفع کنید.
دستور sfc برای جستجو و تعمیر فایلهای خراب
دستور SFC میتواند فایلهای خراب شده را تشخیص داده و آنها را با فایلهای WPR یا Windows Protected Rescue جایگزین کند.
دستور “sfc” یکی از ابزارهای مهم در ویندوز است که برای اسکن و تعمیر فایلهای سیستمی ویندوز استفاده میشود. SFC مخفف System File Checker است و اجرای این دستور به ویندوز اجازه میدهد تا فایلهای سیستمی خود را بررسی کرده و هرگونه فایل مفقود یا خراب را تعمیر کند.
برای استفاده از دستور SFC، مراحل زیر را دنبال کنید:
باز کردن Command Prompt (یا PowerShell) با دسترسی مدیریتی:
روی منوی شروع کلیک راست کرده و “Command Prompt (Admin)” یا “Windows PowerShell (Admin)” را انتخاب کنید. این کار شما را وارد Command Prompt یا PowerShell با دسترسی مدیریتی میکند.
اجرای دستور SFC:
در پنجره Command Prompt یا PowerShell باز شده، دستور زیر را وارد کنید و Enter را بزنید:
sfc /scannow
این دستور به ویندوز اجازه میدهد تا فایلهای سیستمی خود را اسکن کند و هرگونه فایل مفقود یا خراب را تعمیر کند.
صبر برای اجرای دستور:
پس از وارد کردن دستور، منتظر بمانید تا عملیات اسکن و تعمیر فایلهای سیستمی به پایان برسد. این فرآیند ممکن است مدتی طول بکشد و بسته به سرعت سیستم شما، ممکن است چند دقیقه یا بیشتر طول بکشد.
بررسی نتایج:
پس از اجرای دستور، نتایج عملیات اسکن و تعمیر را مشاهده کنید. اگر هر گونه خطا یا مشکلی وجود دارد، آن را بررسی کنید و اقدامات لازم را برای رفع آن انجام دهید.
استفاده از دستور SFC در محیط Safe Mode
در صورتی که امکان دسترسی به سیستم عامل را ندارید، می توانید با استفاده از محیط Safe Mode و اجرای دستور SFC /Scannow در CMD، مشکلات سیستم خود را برطرف نمایید.
پیش از این در مقاله آموزش ورود به Safe Mode ویندوز به بررسی روش ورود به محیط Safe Mode در سیستم عامل ویندوز پرداختیم. پس از ورود به Safe Mode، با اجرای محیط CMD و وارد کردن دستور SFC /Scannow می توانید عملیات تعمیر ویندوز را آغاز نمایید.
سینک ساعت کلاینت و سرور با کامند
برای این کار CMD را در سیستم مورد نظر به صورت Run As Administrator باز کرده و کامند زیر را به صورتی که توضیح می دهیم در آن اجرا کنید:
NET TIME \computer /SET /YES
در کامند بالا به جای computer باید Computer
ایجاد یک کاربر جدید
برای ایجاد یک کاربر جدید با استفاده از دستور net user، به صورت زیر عمل میکنیم:
net user [نام کاربری] [رمزعبور] /add
net user [نام کاربری] [رمزعبور جدید |
services.msc
پنجره Services Management console را باز می کند و به شما امکان می دهد خدمات سیستم را راه اندازی، متوقف و پیکربندی کنید.
lusrmgr.msc
کنسول Local Users and Groups Management را باز می کند و کنترل حساب های را فراهم می کند.
اجرای ابزارهای مختلف ویندوز
msconfig
ابزار پیکربندی سیستم(System Configuration Utility) را باز می کند و به شما امکان می دهد برنامه های راه اندازی، گزینه های راه اندازی و مدیریت کنید.
regedit
Registry Editor را باز می کند که به شما امکان می دهد رجیستری ویندوز را تغییر دهید.
dxdiag
ابزار DirectX Diagnostic را راه اندازی می کند و اطلاعاتی در مورد تنظیمات DirectX، سخت افرار سیستم و عیب یابی مشکلات گرافیکی و صدا ارائه می دهد.
cleanmgr
ابزار Disk Cleanup utility را باز میکند و به شما امکان میدهد با حذف فایلهای موقت و فایلهای غیرضروری سیستم، فضای دیسک را آزاد کنید.
دستورات شبکه
این بخش، دستورات Run ضروری برای مدیریت تنظیمات شبکه در ویندوز را بررسی خواهیم کرد. این دستورات به شما کمک می کند اطلاعات شبکه را بررسی کنید، مشکلات شبکه را عیب یابی کنید و اتصالات شبکه را به طور موثر مدیریت کنید.
دستورات بررسی اطلاعات شبکه
ipconfig
اطلاعات دقیق در مورد پیکربندی IP رایانه، از جمله آدرس IP را نمایش می دهد.
ping
(Ping) از این دستور برای ارسال بستههای درخواست پاسخ ICMP به یک آدرس IP مقصد یا نام میزبان خاص استفاده میشود تا اتصال شبکه را بررسی کرده و زمان پاسخ را اندازهگیری کند.
nslookup
بررسی DNS (Domain Name System) را برای بازیابی اطلاعات نام دامنه، آدرس های IP انجام می دهد.
دستورات عیب یابی شبکه
ncpa.cpl
Network Connections Control Panel را باز می کند و دسترسی به تمام آداپتورهای شبکه و اتصالات روی سیستم شما را فراهم می کند.
netsh
یک ابزار خط فرمان قدرتمند برای پیکربندی تنظیمات شبکه و عیب یابی مشکلات شبکه. از آن با پارامترهای مختلف برای انجام وظایف خاص استفاده می شود، مانند:
netsh wlan show profiles: تمام اطلاعات Wi-Fi ذخیره شده در رایانه شما را فهرست می کند.
netsh wlan show networks: شبکه های بی سیم موجود را در مجاورت شما نمایش می دهد.
netsh wlan connect name=”NETWORK_NAME”: به یک شبکه Wi-Fi خاص متصل می شود (SSID واقعی را جایگزین “NETWORK_NAME” کنید).
مدیریت اتصال شبکه
control netconnections
پنجره Network Connections window را باز می کند، جایی که می توانید تمام اتصالات شبکه را در سیستم خود مشاهده و مدیریت کنید.
ncpa.cpl
این دستور نیز Network Connections window را نیز باز می کند.
mstsc
برنامه Remote Desktop Connection باز می شود که به شما امکان می دهد از طریق شبکه محلی یا از طریق اینترنت به سایر رایانه های ویندوز متصل شوید.
دستورات run برای کنترل برنامه های ویندوز
در این بخش، پرکاربردترین دستورات run را بررسی میکنیم که به شما امکان میدهد برنامههای مختلف ویندوز، از جمله ابزارهای مرتبط با رسانه، ابزارهای جانبی ویندوز و تنظیمات سیستم را کنترل کنید.
دستورات مرتبط با رسانه
mmsys.cpl
لیست دستورات run
تنظیمات صدا را باز می کند و به شما امکان می دهد دستگاه های صوتی را پیکربندی کنید، سطح صدا را تنظیم کنید و تنظیمات مربوط به صدا را مدیریت کنید.
dxdiag
ابزار تشخیصی DirectX را راهاندازی میکند و اطلاعات دقیقی درباره اجزای DirectX و قابلیتهای گرافیکی رایانه شما ارائه میکند.
control /name Microsoft.DefaultPrograms
Default Programs Control Panel را باز می کند، جایی که می توانید برنامه های پیش فرض را برای انواع فایل ها و پروتکل ها تنظیم کنید.
sdclt
پنجره Backup and Restore را باز می کند که به شما امکان می دهد برنامه پشتیبان گیری را به سرعت تنظیم کرده یا هر یک از نسخه های پشتیبان قبلی خود را بازیابی کنید.
mmc
Microsoft Management Console (MMC) یک ماژول پیشرفته ویندوز است که عمدتا برای مدیران سیستم و کاربران قدرتمند طراحی شده است ، زیرا تمام ابزارهای مورد نیاز برای پیکربندی و نظارت بر سیستم ویندوز را در خود جای داده است.
دستور appwiz.cpl
پنجره Programs and Features اجرا می شود که در آن می توانید برنامه های نصب شده خود را به سرعت حذف نصب کنید.
مدیریت تنظیمات سیستم
intl.cpl
کنترل پنل گزینه های منطقه و زبان را اجرا می کند و به شما امکان می دهد قالب های زبان، تاریخ، زمان را تنظیم کنید.
charmap
دستورات اصلی run در ویندوز
این دستور برنامه Character Map را باز میکند که شامل انواع کاراکترهای خاصی است که در صفحه کلید شما یافت نمی شوند ، مانند حروف برجسته ، نویسه های زبان خارجی و سایر نمادها. به شما این امکان را می دهد که کاراکترهای خاص را در سند خود کپی و جایگذاری کنید یا آن ها را به سادگی به برنامه های سازگار مانند Microsoft Word ، WordPad و غیره بکشید.
rstrui
وقتی نیاز به بازیابی رایانه خود دارید ، از این دستور برای دسترسی سریع به رابط System Restore استفاده کنید.
دستورات run کمتر شناخته شده
در این بخش، برخی از دستورات جالب و کمتر شناخته شده Run، ابزارهای مخفی سیستم و دستورات پوسته را که می توان برای انجام کارهای پیشرفته در ویندوز مورد استفاده قرار داد، معرفی میکنیم:
winver
اطلاعات نسخه و بیلد ویندوز را نمایش می دهد و جزئیات نصب ویندوز فعلی شما را ارائه می دهد.
telnet
سرویس گیرنده Telnet را باز می کند و به شما امکان می دهد اتصالات Telnet را به سرورهای راه دور یا دستگاه های شبکه برقرار کنید.
ابزارهای مخفی سیستم
compmgmt.msc
Computer Management console را باز می کند که دسترسی به ابزارهای مختلف سیستم مانند Event Viewer، Disk Management و غیره را فراهم می کند.
perfmon.msc
Performance Monitor را اجرا میکند و به شما امکان می دهد عملکرد سیستم و استفاده از منابع را بررسی و تجزیه و تحلیل کنید.
msinfo32
ابزار System Information که جزئیات جامعی را در مورد سخت افزار، نرم افزار و اجزای سیستم رایانه شما ارائه می دهد.
()
کافی است بک اسلش را در کادر محاوره ای Run وارد کنید تا درایو C باز شود.
(.)
برای باز کردن پوشه اصلی کاربر که همه پوشه های محلی دیگر مانند دانلودها ، اسناد ، دسکتاپ ، تصاویر و غیره را در خود جای می دهد ، نقطه را تایپ کنید.
(..)
هنگامی که این دو نقطه را در پنجره Run اجرا می کنید ، پوشه Users که در درایو C قرار دارد باز می شود.
استفاده از دستورات Shell
shutdown
به شما امکان می دهد کامپیوتر را با پارامترهای مختلف خاموش یا راه اندازی مجدد کنید. به عنوان مثال، “shutdown /s /t 0” بلافاصله سیستم را خاموش می کند.
Tasklist
تمام فرآیندهای در حال اجرا را به همراه شناسه های فرآیند (PID) آنها فهرست می کند و به شما امکان می دهد وظایف فعال را شناسایی و مدیریت کنید.
taskkill
یک فرآیند خاص را با استفاده از PID آن خاتمه می دهد. به عنوان مثال، “taskkill /PID [PID]” یک فرآیند را با PID مشخص شده متوقف می کند.
دستورات run برای افزایش سرعت ویندوز
dism /online /cleanup-image /scanhealth
با اجرای این دستور، سیستم ویندوز اسکن میشود و هر گونه خرابی یا اشکالی در آن برطرف میشود. این عمل برای حفظ سلامتی و بهینهسازی عملکرد سیستم بسیار مفید است.
sfc /scannow
فایلهای سیستم ویندوز بررسی میشوند و هر گونه خرابی یا اشکال در آنها تعمیر میشود. این کار به بهبود پایداری و عملکرد ویندوز کمک میکند.
chkdsk /f
دیسکهای سیستم بررسی میشوند و هر گونه خطای ساختاری بهطور خودکار ترمیم میشود. این کار از دیسکهای سالم و بهینه استفاده میکند و سرعت عملکرد سیستم را بهبود میبخشد.
regedit
ویرایشگر رجیستری ویندوز باز میشود. این ابزار به شما امکان میدهد کلیدهای رجیستری غیرضروری را حذف کرده و با تنظیمات مناسب، سرعت ویندوز را افزایش دهید.
msconfig
پنجرهای باز میشود که به شما اجازه میدهد برنامههای راهاندازی ویندوز را مدیریت کنید. با غیرفعال کردن برنامههای غیرضروری، سرعت راهاندازی ویندوز را بهبود بخشید.
systempropertiesadvanced
تنظیمات پیشرفته سیستم ویندوز قابل دسترسی میشوند. با تغییر تنظیمات غیرضروری، میتوانید عملکرد و سرعت ویندوز را بهبود بخشید.
gpedit.msc
با اجرای این دستور، ویرایشگر سیاستهای گروه در دسترس قرار میگیرد. با تغییر سیاستهای گروه، میتوانید عملکرد سیستم را بهینه کنید و سرعت ویندوز را افزایش دهید.
cleanmgr این دستور ابزار پاکسازی دیسک را باز میکند. با حذف فایلهای غیرضروری، فضای ذخیرهسازی را آزاد میکنید و سرعت ویندوز را افزایش میدهید.
diskdefrag
با اجرای این دستور، دیسکها دیسک درام میشوند، که سرعت خواندن و نوشتن فایلها را بهبود میبخشدو
دستورات run برای امنیت ویندوز
netstat:
پورتهای باز در کامپیوتر شما را نمایش میدهد. با اجرای این دستور، میتوانید پورتهای غیرضروری را شناسایی و حدف کنید تا امنیت کامپیوتر خود را در برابر حملات هکرها و نفوذهای ناخواسته افزایش دهید.
ipconfig /all
این دستور تنظیمات IP کامپیوتر شما را نمایش میدهد. با تغییر تنظیمات IP، میتوانید کامپیوتر خود را در برابر حملات هکرها و نفوذهای ناخواسته محافظت کنید.
firewall.cpl
با اجرای این دستور، دیوار آتش (Firewall) ویندوز را باز میکنید. با فعال کردن دیوار آتش، میتوانید کامپیوتر خود را از حملات هکرها و نفوذهای ناخواسته محافظت کنید.
chkdsk
دیسک کامپیوتر شما را بررسی میکند و هر گونه خطای ساختاری را برطرف میکند. با اجرای این دستور، میتوانید کامپیوتر خود را از خرابیهای ناشی از دیسکها محافظت کنید.
sfc /scannow
فایلهای سیستم را اسکن میکند و هر گونه خرابی را برطرف میکند. با رفع خطاها و خرابیهای فایلهای سیستم، میتوانید کامپیوتر خود را از بدافزارها و نرمافزارهای مخرب محافظت کنید.
regedit
رجیستری ویندوز را باز میکند. با حذف کلیدهای رجیستری غیرضروری، میتوانید امنیت کامپیوتر خود را در برابر حملات هکرها و نفوذهای ناخواسته تقویت کنید.
cleanmgr
این دستور ابزار پاکسازی دیسک را باز میکند. با حذف فایلهای غیرضروری، میتوانید فضای ذخیرهسازی را آزاد کنید و امنیت کامپیوتر خود را افزایش دهید.
optimize.exe
با اجرای این دستور، میتوانید برنامههای ویندوز را بهینهسازی کنید و سرعت راهاندازی و عملکرد کامپیوتر خود را افزایش دهید و به امنیت بیشتری دست یابید.
ارورهای متدوال Run Command
اگر هنگام استفاده از دستورات Run با مشکل مواجه شدید، از این مراحل عیب یابی را برای شناسایی و حل مشکلات پیروی کنید.
خطا: “Command not found” or “Windows cannot find [command]”
این خطا اغلب زمانی رخ می دهد که دستور مشخص شده اشتباه تایپ شده باشد یا در سیستم شما وجود نداشته باشد. املای دستور را دوباره بررسی کنید و از صحت آن اطمینان حاصل کنید.
خطا: “Access Denied”
برخی از دستورات برای اجرا به دسترسی های مدیریتی نیاز دارند. اگر با این خطا مواجه شدید، دستور را به عنوان administrator اجرا کنید. (روی پنجره Run یا خط فرمان کلیک راست کرده و “Run as administrator” را انتخاب کنید)
خطا: “File not found”
اگر دستور به یک فایل اشاره دارد، مطمئن شوید که فایل یا دایرکتوری در مکان مشخص شده وجود دارد.
خطا “Invalid command or parameter”
دستور را برای هرگونه اشتباه یا گزینه های پشتیبانی نشده بررسی کنید.
برداشتن رمز ویندوز با Ultiman
- Restart your server and once again, boot from the Micrsoft Windows Server 2012 DVD
- From the Windows Setup menu, click “Next”.
- Select “Repair your computer”
- Under Choose and option, click on “Troubleshoot”.
- Under Advanced options, click “Command Prompt”.
- At the command prompt, run the following commands:
- d:
- cd windows\system32
- ren utilman.exe utilman.exe.new
- copy utilman.exe.old utilman.exe
- Close the command prompt and then click “Continue”.
You should be back up and running as if nothing ever happened.