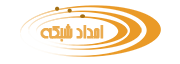مقاله: چگونه از پارتیشنهای بازیابی و MSR استفاده کنیم؟ (راهنمای اجرایی)
در سیستمهای عامل مانند ویندوز، پارتیشنهای مختلفی مانند Recovery Partition و MSR Partition وجود دارند که هر کدام وظایف خاصی را بر عهده دارند. در این مقاله، به طور عملی و اجرایی توضیح میدهیم که چگونه از این پارتیشنها استفاده کنید و چه مراحلی را باید دنبال کنید.
استفاده از Recovery Partition
Recovery Partition برای بازیابی سیستم به حالت اولیه یا تعمیر سیستم عامل استفاده میشود. در ادامه، مراحل استفاده از آن را در ویندوز و macOS بررسی میکنیم.
1. استفاده در ویندوز
- مرحله ۱: کامپیوتر خود را ریاستارت کنید.
- مرحله ۲: هنگام راهاندازی، کلید خاصی (معمولاً F11، F8، یا Esc) را فشار دهید تا وارد منوی بازیابی شوید.
- مرحله ۳: از منوی ظاهر شده، گزینه Troubleshoot را انتخاب کنید.
- مرحله ۴: گزینه Recover from a drive یا Reset this PC را انتخاب کنید.
- مرحله ۵: سیستم به طور خودکار از Recovery Partition استفاده کرده و فرآیند بازگردانی را آغاز میکند.
- مرحله ۶: دستورالعملهای روی صفحه را دنبال کنید تا سیستم به حالت اولیه بازگردد.
2. استفاده در macOS
- مرحله ۱: کامپیوتر خود را خاموش کنید.
- مرحله ۲: دکمههای Command + R را نگه دارید و کامپیوتر را روشن کنید.
- مرحله ۳: وارد محیط macOS Recovery شوید.
- مرحله ۴: گزینههای مورد نظر مانند نصب مجدد macOS یا بازیابی از Time Machine را انتخاب کنید.
- مرحله ۵: دستورالعملهای روی صفحه را دنبال کنید تا فرآیند بازیابی کامل شود.
استفاده از پارتیشن MSR
پارتیشن MSR (Microsoft Reserved Partition) توسط کاربر قابل دسترسی نیست و برای اهداف سیستمی استفاده میشود. این پارتیشن به طور خودکار توسط ویندوز مدیریت میشود و نیازی به دخالت کاربر ندارد. با این حال، اگر میخواهید از وجود آن اطمینان حاصل کنید، مراحل زیر را دنبال کنید:
1. مشاهده پارتیشن MSR در Disk Management
- مرحله ۱: کلیدهای Win + X را فشار دهید و گزینه Disk Management را انتخاب کنید.
- مرحله ۲: در لیست دیسکها و پارتیشنها، به دنبال پارتیشنهای کوچک (معمولاً ۱۶ مگابایت تا ۱۲۸ مگابایت) باشید که برچسب MSR دارند.
- مرحله ۳: این پارتیشنها معمولاً بدون نام هستند و فضای کمی اشغال میکنند.
2. عدم دستکاری پارتیشن MSR
- پارتیشن MSR را حذف یا تغییر ندهید، زیرا ممکن است سیستم شما غیرقابل بوت شود. این پارتیشن برای پشتیبانی از ویژگیهای پیشرفته ویندوز (مانند GPT و BitLocker) ضروری است.
استفاده از سایر پارتیشنها
1. EFI System Partition (ESP)
این پارتیشن برای سیستمهای UEFI استفاده میشود و حاوی فایلهای بوت سیستم عامل است. برای دسترسی به آن:
- مرحله ۱: از Disk Management یا ابزارهای خط فرمان مانند diskpart استفاده کنید.
- مرحله ۲: این پارتیشن را به عنوان یک درایو موقت mount کنید تا فایلهای بوت را مشاهده کنید.
- مرحله ۳: فایلهای این پارتیشن را تغییر ندهید، مگر اینکه از عواقب آن مطمئن باشید.
2. OEM Partition
این پارتیشن توسط سازندگان کامپیوتر ایجاد میشود و ممکن است حاوی ابزارهای بازیابی یا نرمافزارهای اختصاصی باشد. برای استفاده از آن:
- مرحله ۱: کامپیوتر خود را ریاستارت کنید و کلید خاصی (معمولاً F9، F10، یا F12) را فشار دهید تا وارد منوی بازیابی سازنده شوید.
- مرحله ۲: از گزینههای موجود برای بازیابی سیستم یا نصب مجدد نرمافزارهای اختصاصی استفاده کنید.
نکات کلیدی برای استفاده از پارتیشنها
- پشتیبانگیری: قبل از انجام هر کاری، از دادههای خود نسخه پشتیبان تهیه کنید.
- عدم حذف پارتیشنهای سیستمی: پارتیشنهایی مانند Recovery Partition، MSR Partition و EFI Partition را حذف نکنید.
- استفاده از ابزارهای مطمئن: برای مدیریت پارتیشنها از ابزارهای داخلی ویندوز (مانند Disk Management) یا نرمافزارهای معتبر شخص ثالث استفاده کنید.
- آشنایی با کلیدهای میانبر: کلیدهای میانبر ورود به محیط بازیابی (مانند F11 در ویندوز یا Command + R در مک) را به خاطر بسپارید.
Health Recovery Partition چیست؟
Health Recovery Partition یک پارتیشن مخفی است که توسط سازندگان کامپیوتر یا سیستم عامل (مانند ویندوز) ایجاد میشود. این پارتیشن حاوی ابزارها و فایلهای لازم برای بازیابی سیستم به حالت کارخانه یا تعمیر سیستم عامل است. این پارتیشن معمولاً شامل موارد زیر است:
- فایلهای نصب سیستم عامل
- درایورهای سختافزاری
- ابزارهای عیبیابی و تعمیر
این پارتیشن به کاربران امکان میدهد بدون نیاز به رسانه خارجی (مانند DVD یا USB) سیستم خود را بازیابی کنند.
چرا گاهی دو عدد Recovery Partition وجود دارد؟
در برخی سیستمها، ممکن است دو عدد Recovery Partition مشاهده کنید. این موضوع معمولاً به دلایل زیر اتفاق میافتد:
پارتیشنهای اضافی برای اهداف مختلف:
ممکن است یکی از پارتیشنها برای بازیابی سیستم عامل و دیگری برای ابزارهای تعمیر اختصاصی سازنده باشد.
ارتقاء سیستم عامل:
وقتی سیستم عامل خود را ارتقاء میدهید (مثلاً از ویندوز ۱۰ به ویندوز ۱۱)، ویندوز یک Recovery Partition جدید ایجاد میکند. پارتیشن قدیمی ممکن است حذف نشود و در نتیجه دو پارتیشن بازیابی وجود داشته باشد.
سازنده کامپیوتر:
برخی سازندگان کامپیوتر (مانند Dell، HP یا Lenovo) یک Recovery Partition اختصاصی برای بازیابی سیستم به حالت کارخانه ایجاد میکنند. در عین حال، ویندوز نیز یک پارتیشن بازیابی جداگانه ایجاد میکند.
استفاده از پارتیشنهای بازیابی و MSR Partition میتواند در مواقع ضروری به شما کمک کند تا سیستم خود را تعمیر یا بازیابی کنید. با دنبال کردن مراحل اجرایی ارائه شده در این مقاله، میتوانید به راحتی از این پارتیشنها استفاده کنید. همیشه به یاد داشته باشید که پارتیشنهای سیستمی را تغییر ندهید، مگر اینکه از عواقب آن کاملاً مطمئن باشید.