نحوه رفع خطای چاپگر 0x0000011b در ویندوز 11/10 [حل شد]
0x0000011b انجام نشد » نصب کنید یا به آن متصل شوید، یا هنگام تلاش برای چاپ روی چاپگر شبکه، با خطای چاپگر 0x0000011b مواجه میشوید. ویندوز 10،
گاهی اوقات، هنگامی که میخواهید از یک چاپگر به اشتراک گذاشته شده از طریق شبکه چاپ کنید، ممکن است خطای «ویندوز نمیتواند به چاپگر متصل شود» را مشاهده کنید. خطا: عملیات با خطای 0x0000011B در شبکه انجام نشد. اگر با این مشکل مواجه شدید می توانید به این مقاله مراجعه کنید.
0x0000011b را برطرف کنیم؟
3 راه قابل اجرا برای خطای 0x0000011b وجود دارد، لطفا آنها را یکی یکی امتحان کنید تا خطا حل شود.
راه 1: هر بهروزرسانی در انتظار را نصب کنید. این بروز رسانی بر روی سرور و کلاینت انجام شود .
اگر هنوز بهروزرسانیهای معلق در ویندوز 11/10 خود دارید، توصیه میشود ابتدا مطمئن شوید که از آخرین وصلهها استفاده میکنید. مراحل به شرح زیر است؛
مرحله 1 : کلید Win + R را فشار دهید تا کادر محاوره ای Run باز شود . سپس ms-settings:windowsupdate را تایپ کنید و Enter را فشار دهید تا صفحه Windows Update باز شود .
توجه: این دستور روی ویندوز 10 و ویندوز 11 کار می کند.
مرحله 2 : به منوی سمت راست بروید و در صورت در دسترس بودن بهروزرسانی جدید، روی Download now کلیک کنید. اگر هیچ بهروزرسانی معلقی وجود ندارد، برای شروع اسکن، روی Check for Updates کلیک کنید.
مرحله 3 : منتظر بمانید تا هر بهروزرسانی در انتظار نصب شود، سپس رایانه شخصی خود را مجدداً راهاندازی کنید و منتظر بمانید تا بوت بعدی کامل شود.
پس از آن، می توانید بررسی کنید که آیا خطای 0x0000011b وجود دارد یا خیر.
راه 2: به روز رسانی های مشکل دار ویندوز را حذف کنید
اگر پس از نصب آخرین بهروزرسانیهای ویندوز ، شروع به دریافت کد خطای 0x0000011b کردید ، آنها را حذف نصب کنید و ببینید که آیا کمک میکند یا خیر. بسیاری از کاربران ویندوز 11 تأیید کردند که با حذف نصب KBKB5005565 و KB5005568 مشکل حل شده است. این راهنما است:
مرحله 1 : کادر محاوره ای Run را باز کنید و سپس appwiz.cpl را تایپ کنید و Enter را فشار دهید تا صفحه برنامه ها و ویژگی ها باز شود .
مرحله 2 : روی View installed updates از منوی سمت چپ کلیک کنید. اگر دوباره از شما خواسته شد که حقوق مدیریتی را اعطا کنید، روی دکمه بله کلیک کنید .
مرحله 3 : پس از ورود به برگه بهروزرسانیهای نصب شده، همه بهروزرسانیهای نصبشده را مرور کنید و بهروزرسانی KB5005565 را پیدا کنید . سپس روی آن کلیک راست کرده و Uninstall را انتخاب کنید .
کمه بله کلیک کنید .
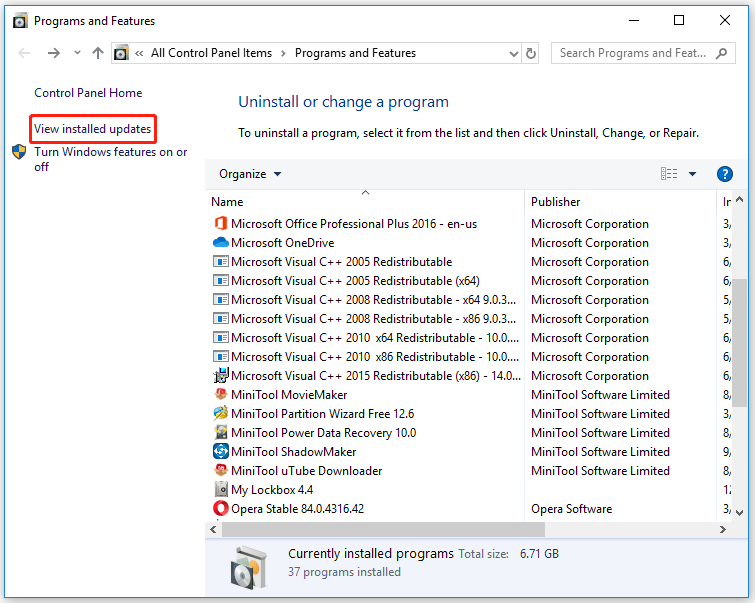
مرحله 3 : پس از ورود به برگه بهروزرسانیهای نصب شده، همه بهروزرسانیهای نصبشده را مرور کنید و بهروزرسانی KB5005565 را پیدا کنید . سپس روی آن کلیک راست کرده و Uninstall را انتخاب کنید .
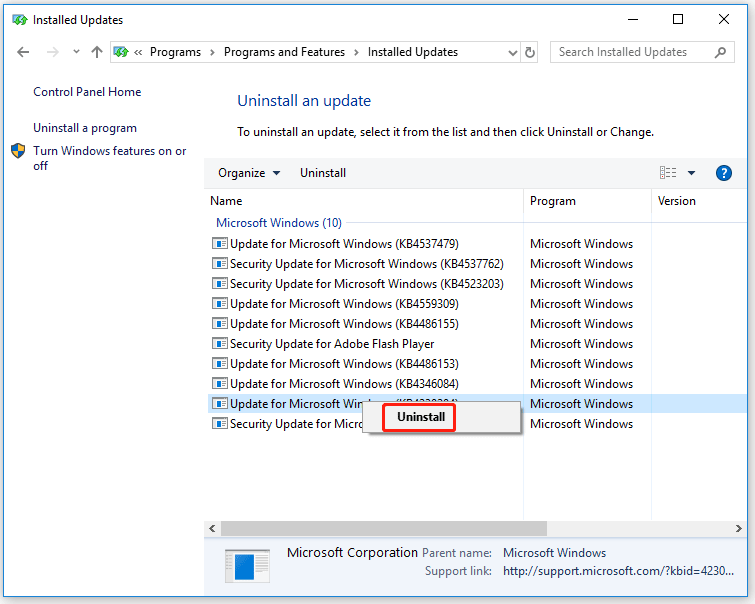
مرحله 4 : در اعلان بعدی، روی Yes کلیک کنید تا حذف نصب به روز رسانی امنیتی مشکل ساز تایید شود.
همچنین، میتوانید از Command Prompt برای حذف بهروزرسانیهای ویندوز اخیراً نصب شده استفاده کنید.
مرحله 1 : روی نماد جستجو کلیک کنید و cmd را در قسمت جستجو تایپ کنید.
مرحله 2 : روی Command Prompt راست کلیک کرده و گزینه Run as administrator را انتخاب کنید .
مرحله 3 : دستور wusa و Enter را فشار دهید . عدد KB را بعد از دو نقطه تایپ کنید. به عنوان مثال، اگر می خواهید KB5004567 را حذف کنید، خط فرمان wusa /uninstall /kb: KB5004567 را تایپ کنید.
پس از حذف نصب، بررسی کنید که آیا ویندوز نمی تواند با خطای 0x0000011b به چاپگر متصل شود.
راه 3: کاهش CVE-2021-1678 را غیرفعال کنید
غیرفعال کردن کاهش CVE-2021-1678 راهی برای رفع خطای 0x0000011b است. این راهنما است:
مرحله 1 : کادر محاوره ای Run را باز کنید و سپس regedit را تایپ کنید و Enter را فشار دهید تا ویرایشگر رجیستری باز شود .
مرحله 2 : به مکان زیر بروید:
HKEY_LOCAL_MACHINE\System\CurrentControlSet\Control\Print
مرحله 3 : روی Print کلیک راست کرده و New > DWORD (32-bit) Value را انتخاب کنید .
مرحله 4 : نام کلید جدید را RpcAuthnLevelPrivacyEnabled بگذارید .
مرحله 5 : روی کلید جدید دوبار کلیک کنید و Value data را روی 0 تنظیم کنید و OK کنید .
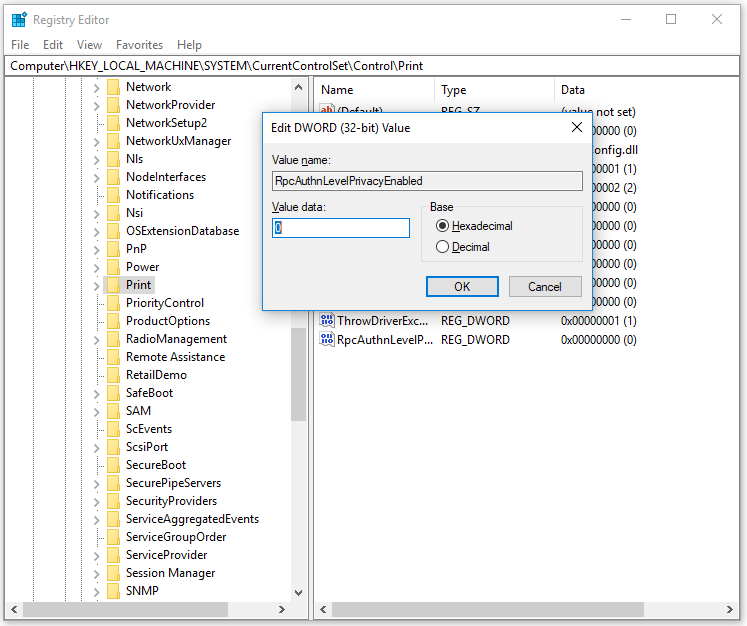
مرحله 6 : رایانه خود را مجدداً راه اندازی کنید و بررسی کنید که آیا خطای 0x0000011b همچنان ادامه دارد یا خیر.
خط پایین
پس از خواندن این پست، ممکن است بدانید که چگونه خطای چاپگر 0x0000011b را برطرف کنید. آیا این مقاله برای شما مفید است؟ و اگر راه حل های دیگری برای حل مشکل دارید، می توانید آنها را در قسمت نظرات زیر با ما در میان بگذارید.
, ozhihd ]h\’v خطاهای پرینتر ,,,oxhihd ]h\’v
خطای 0x0000011b در ویندوز ۱۰ یکی از رایجترین مشکلاتی است که کاربران هنگام اتصال به پرینترهای شبکه با آن مواجه میشوند. این خطا معمولاً پس از نصب بهروزرسانیهای امنیتی مایکروسافت یا بهدلیل تنظیمات نادرست شبکه رخ میدهد. در این مقاله، بهصورت گامبهگام و جامع، روشهای رفع این خطا را بررسی میکنیم. این راهحلها برای محیطهای شبکهای که چندین کلاینت به یک سرور پرینت متصل هستند نیز کاربرد دارد.
چرا خطای 0x0000011b رخ میدهد؟
این خطا معمولاً بهدلیل تغییرات امنیتی در بهروزرسانیهای ویندوز یا مشکلات مربوط به سرویس Print Spooler ایجاد میشود. در برخی موارد، تنظیمات نادرست شبکه یا فایروال نیز میتوانند باعث بروز این مشکل شوند.
راهحلهای رفع خطای 0x0000011b در ویندوز ۱۰:
- راهاندازی مجدد سرویس Print Spooler:
با راهاندازی مجدد این سرویس، بسیاری از مشکلات مربوط به پرینتر برطرف میشود. - نصب بهروزرسانیهای ویندوز:
مطمئن شوید که آخرین بهروزرسانیهای ویندوز روی سیستم شما نصب شدهاند. - تغییر تنظیمات رجیستری:
ایجاد یک مقدار جدید در رجیستری به نامRpcAuthnLevelPrivacyEnabledو تنظیم آن به0میتواند مشکل را برطرف کند. - حذف بهروزرسانیهای مشکلساز:
اگر مشکل پس از نصب بهروزرسانیهای خاصی ایجاد شده است، آنها را حذف کنید. - اضافه کردن دستی پرینتر از طریق پورت محلی:
با استفاده از این روش، میتوانید پرینتر شبکه را بهصورت دستی اضافه کنید. - بررسی تنظیمات فایروال و شبکه:
مطمئن شوید که فایروال و تنظیمات شبکه مانع اتصال به پرینتر نمیشوند. - بهروزرسانی درایور پرینتر:
آخرین درایور پرینتر را از وبسایت سازنده دانلود و نصب کنید.
رفع خطای 0x0000011b در محیطهای شبکه:
اگر این خطا برای همه کلاینتهای شبکه اتفاق میافتد، مشکل احتمالاً از سمت سرور پرینت است. در این حالت، باید تنظیمات سرور، سرویس Print Spooler و اشتراکگذاری پرینتر را بررسی کنید. همچنین، مطمئن شوید که کلاینتها میتوانند به سرور دسترسی داشته باشند.
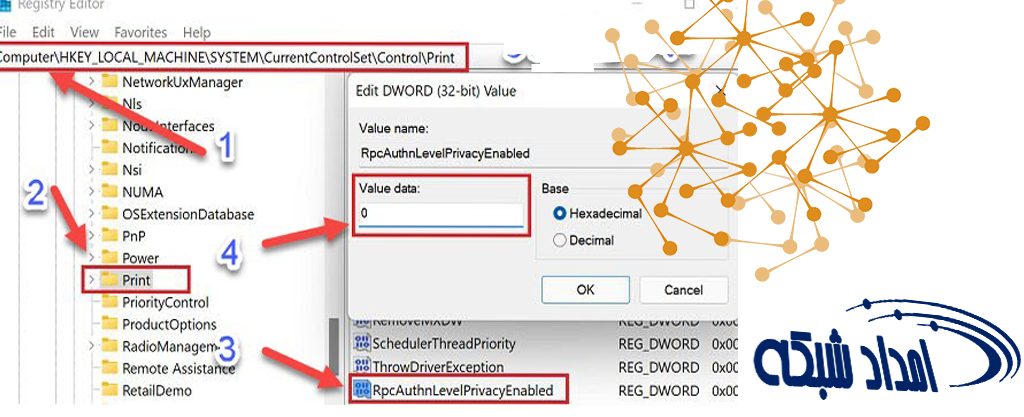
اگر خطای 0x0000011b در شبکه برای همه کلاینتها اتفاق میافتد، به احتمال زیاد مشکل از سمت سرور پرینت (Print Server) یا تنظیمات شبکه است. در این حالت، باید روی سرور پرینت و تنظیمات کلی شبکه کار کنید. در ادامه، راهحلهای جامع برای رفع این مشکل در محیط شبکه ارائه میشود:
1. بررسی سرویس Print Spooler روی سرور
- به سرور پرینت (کامپیوتری که پرینتر روی آن اشتراکگذاری شده است) وارد شوید.
- کلیدهای
Win + Rرا فشار دهید وservices.mscرا وارد کنید. - سرویس
Print Spoolerرا پیدا کرده و آن را Restart کنید. - اگر سرویس به درستی کار نمیکند، مطمئن شوید که هیچ مشکلی در سیستم عامل سرور وجود ندارد.
2. بهروزرسانی سرور پرینت
- مطمئن شوید که سرور پرینت بهروز است:
- به
Settings>Update & Security>Windows Updateبروید. - روی
Check for updatesکلیک کنید و تمام بهروزرسانیها را نصب کنید. - پس از نصب بهروزرسانیها، سیستم را ریاستارت کنید.
3. تغییر تنظیمات رجیستری روی سرور
- روی سرور پرینت، کلیدهای
Win + Rرا فشار دهید وregeditرا وارد کنید. - به مسیر زیر بروید:
HKEY_LOCAL_MACHINE\System\CurrentControlSet\Control\Print- در سمت راست، راستکلیک کنید و
New > DWORD (32-bit) Valueرا انتخاب کنید. - نام این مقدار جدید را
RpcAuthnLevelPrivacyEnabledبگذارید. - روی آن دوبار کلیک کنید و مقدار آن را به
0تغییر دهید. - سیستم را ریاستارت کنید.
4. بررسی اشتراکگذاری پرینتر روی سرور
- مطمئن شوید که پرینتر به درستی روی سرور اشتراکگذاری شده است:
- به
Control Panel>Devices and Printersبروید. - روی پرینتر راستکلیک کرده و
Printer Propertiesرا انتخاب کنید. - در تب
Sharing، مطمئن شوید که گزینهShare this printerفعال است. - نام اشتراک پرینتر را یادداشت کنید (مثال:
\\ServerName\PrinterShareName).
5. بررسی دسترسی شبکه
- مطمئن شوید که کلاینتها میتوانند به سرور پرینت دسترسی داشته باشند:
- از کلاینتها، دستور
pingرا به سرور پرینت بزنید (مثال:ping ServerName). - اگر پینگ پاسخ نمیدهد، مشکل از شبکه است (مثلاً فایروال یا DNS).
6. بررسی فایروال و آنتیویروس
- روی سرور پرینت و کلاینتها، مطمئن شوید که فایروال و آنتیویروس مانع ارتباط نمیشوند:
- به
Control Panel>Windows Defender Firewallبروید. - مطمئن شوید که
File and Printer Sharingدر لیست قوانین فایروال فعال است. - اگر از آنتیویروس استفاده میکنید، آن را موقتاً غیرفعال کنید و مشکل را بررسی کنید.
7. بررسی مجوزهای اشتراکگذاری
- مطمئن شوید که کاربران شبکه مجوز لازم برای دسترسی به پرینتر را دارند:
- به
Control Panel>Devices and Printersبروید. - روی پرینتر راستکلیک کرده و
Printer Propertiesرا انتخاب کنید. - در تب
Security، مطمئن شوید که گروهEveryoneیا کاربران خاص مجوزPrintدارند.
8. بررسی بهروزرسانیهای امنیتی
- اگر مشکل پس از نصب بهروزرسانیهای امنیتی مایکروسافت (مانند
KB5005565یاKB5005568) ایجاد شده است: - این بهروزرسانیها را روی سرور و کلاینتها حذف کنید:
- به
Settings>Update & Security>View update historyبروید. - روی
Uninstall updatesکلیک کنید و بهروزرسانیهای مشکلساز را حذف کنید.
- به
9. استفاده از Troubleshooter
- روی سرور و کلاینتها، Troubleshooter پرینتر را اجرا کنید:
- به
Settings>Update & Security>Troubleshootبروید. - گزینه
Printerرا انتخاب کرده و Troubleshooter را اجرا کنید.
10. بهروزرسانی درایور پرینتر روی سرور
- مطمئن شوید که آخرین درایور پرینتر روی سرور نصب شده است:
- به وبسایت سازنده پرینتر بروید و آخرین درایور را دانلود و نصب کنید.
- اگر درایور قدیمی است، آن را حذف کرده و مجدداً نصب کنید.
11. بررسی DNS و نام سرور
- اگر از نام سرور (مثلاً
\\ServerName) برای اتصال به پرینتر استفاده میکنید، مطمئن شوید که DNS به درستی کار میکند. - میتوانید به جای نام سرور، از آدرس IP سرور استفاده کنید (مثال:
\\192.168.1.10\PrinterShareName).
12. تماس با پشتیبانی
اگر پس از انجام تمام مراحل مشکل برطرف نشد، با پشتیبانی مایکروسافت یا سازنده پرینتر تماس بگیرید.
با انجام این مراحل، مشکل خطای 0x0000011b در شبکه برای همه کلاینتها باید برطرف شود. اگر نیاز به راهنمایی بیشتر دارید، خوشحال میشوم کمک کنم! 😊
نتیجهگیری:
خطای 0x0000011b در ویندوز ۱۰ میتواند باعث اختلال در کار با پرینترهای شبکه شود، اما با دنبال کردن مراحل فوق، میتوانید این مشکل را بهراحتی برطرف کنید. اگر پس از انجام تمام مراحل مشکل همچنان باقی بود، با پشتیبانی مایکروسافت یا سازنده پرینتر تماس بگیرید.
کلمات کلیدی برای سئو:
رفع خطای 0x0000011b، مشکل پرینتر شبکه در ویندوز ۱۰، راهحل خطای 0x0000011b، تنظیمات رجیستری برای پرینتر، رفع مشکل اتصال به پرینتر، سرویس Print Spooler، بهروزرسانی ویندوز ۱۰، مشکل پرینتر در شبکه، تنظیمات فایروال برای پرینتر، بهروزرسانی درایور پرینتر.
این مقاله نه تنها به کاربران کمک میکند تا مشکل خود را برطرف کنند، بلکه با استفاده از کلمات کلیدی مناسب، در نتایج جستوجو بهتر دیده میشود و ترافیک ارگانیک وبسایت را افزایش میدهد.
خطاهای مشابه 0x0000011b و روشهای رفع آنها:
- خطای 0x0000007e (PRINTER_NOT_FOUND)
- خطای 0x0000006 (PRINTER_DRIVER_INCOMPATIBLE)
- خطای 0x00000002 (PRINTER_NOT_RESPONDING)
- خطای 0x00000057 (PRINTER_ACCESS_DENIED)
- خطای 0x00000040 (PRINTER_QUEUE_FULL)
- خطای 0x0000007c (PRINTER_CONNECTION_FAILED)
- خطای 0x0000000a (PRINTER_SPOOLER_ERROR)
- خطای 0x0000000d (PRINTER_DRIVER_CORRUPT)
- خطای 0x0000007b (PRINTER_SHARING_ERROR)
- خطای 0x0000003e3 (PRINTER_NOT_AVAILABLE)
- خطای 0x0000007d (PRINTER_DRIVER_BLOCKED)
- خطای 0x0000000b (PRINTER_OUT_OF_MEMORY)
- خطای 0x0000007a (PRINTER_PAPER_JAM)
- خطای 0x0000000c (PRINTER_OFFLINE)
- خطای 0x0000000e (PRINTER_NOT_READY)
اشتراک گذاری پرینتر(در تب جدید مرورگر باز می شود )
windows cannot connect to the printer oxخطای پرینتر 0x00000b11b error(در تب جدید مرورگر باز می شود )
روش حذف و نصب پرینتر در ویندوز / 4 روش کاربردی(در تب جدید مرورگر باز می شود )
اطلاعات کامل در
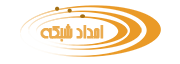

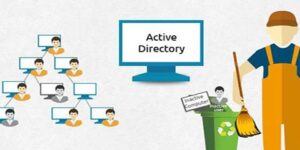

عالی بود خدا خیرتون بده مشکل منو حل کردید