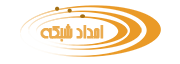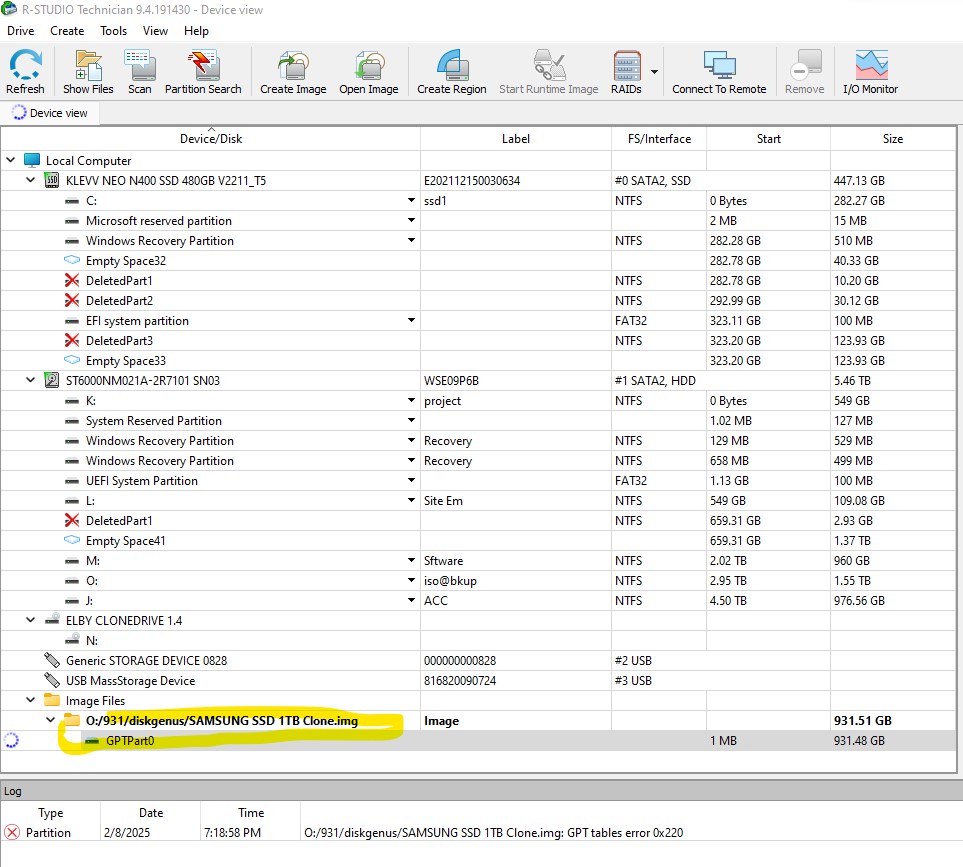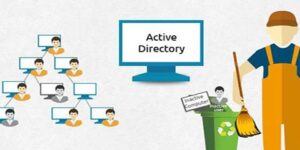در این مقاله آموزشی، به شما یاد میدهیم چگونه از هارد دیسکها یا SSDها ایمیج (Image) یا کلون (Clone) بگیرید، این ایمیجها را مدیریت کنید و از نرمافزار R-Studio برای بازیابی اطلاعات یا تحلیل آنها استفاده کنید. این آموزش برای کاربران مبتدی و پیشرفته مناسب است و به شما کمک میکند تا در مواقع ضروری، دادههای خود را نجات دهید.
فهرست مطالب
- ایمیج و کلون چیست؟
- چرا از ایمیج یا کلون استفاده کنیم؟
- مراحل گرفتن ایمیج از هارد دیسک
- مدیریت فایلهای ایمیج
- استفاده از R-Studio برای تحلیل و بازیابی اطلاعات
- نکات مهم و بهترین روشها
1. ایمیج و کلون چیست؟
- ایمیج (Image): یک کپی کامل از تمام دادههای موجود روی هارد دیسک یا پارتیشن است که به صورت یک فایل ذخیره میشود. این فایل شامل تمام سکتورهای دیسک، از جمله سیستم فایل، فایلها و حتی فضای خالی است.
- کلون (Clone): یک کپی دقیق از هارد دیسک است که مستقیماً روی یک هارد دیسک دیگر منتقل میشود. کلونها معمولاً برای انتقال سیستم عامل یا دادهها به یک دیسک جدید استفاده میشوند.
2. چرا از ایمیج یا کلون استفاده کنیم؟
- پشتیبانگیری: برای محافظت از دادهها در برابر خرابی هارد دیسک.
- بازیابی اطلاعات: در صورت خرابی سیستم یا حذف تصادفی فایلها.
- انتقال دادهها: برای انتقال سیستم عامل یا دادهها به یک هارد دیسک جدید.
- تحلیل دادهها: برای بررسی دادهها بدون دسترسی مستقیم به هارد دیسک اصلی.
3. مراحل گرفتن ایمیج از هارد دیسک
الف. استفاده از ابزار dd در لینوکس
dd یک ابزار قدرتمند در لینوکس برای ایجاد ایمیج از هارد دیسک است.
- شناسایی هارد دیسک:
- دستور زیر را اجرا کنید تا نام دستگاه هارد دیسک را پیدا کنید:
bash lsblk - مثلاً نام دستگاه ممکن است
/dev/sdaباشد.
- گرفتن ایمیج:
- دستور زیر را اجرا کنید تا ایمیج از هارد دیسک گرفته شود:
sudo dd if=/dev/sda of=/path/to/backup.img bs=64K conv=noerror,sync
if: دستگاه ورودی (هارد دیسک اصلی).of: فایل خروجی (ایمیج).bs: اندازه بلوک (برای بهبود سرعت).conv=noerror,sync: در صورت بروز خطا، فرآیند ادامه مییابد.
- بررسی ایمیج:
- پس از اتمام کار، میتوانید ایمیج را با دستور زیر بررسی کنید:
bash file /path/to/backup.img
ب. استفاده از نرمافزارهای ویندوز
- Macrium Reflect: یک ابزار رایگان و قدرتمند برای ایجاد ایمیج و کلون.
- Acronis True Image: یک ابزار حرفهای برای پشتیبانگیری و کلونگیری.
4. مدیریت فایلهای ایمیج
الف. mount کردن ایمیج در لینوکس
- یک دایرکتوری برای mount ایجاد کنید:
sudo mkdir /mnt/disk_image- ایمیج را mount کنید:
sudo mount -o loop /path/to/backup.img /mnt/disk_image- به فایلها دسترسی داشته باشید:
cd /mnt/disk_image
ls- پس از اتمام کار، ایمیج را unmount کنید:
sudo umount /mnt/disk_imageب. استفاده از نرمافزارهای ویندوز
- WinCDEmu: برای mount کردن فایلهای ایمیج در ویندوز.
- Daemon Tools: یک ابزار حرفهای برای مدیریت ایمیجها.
5. استفاده از R-Studio برای تحلیل و بازیابی اطلاعات
الف. نصب R-Studio
- R-Studio را از وبسایت رسمی دانلود کنید: https://www.r-studio.com.
- نرمافزار را نصب و اجرا کنید.
ب. باز کردن فایل ایمیج در R-Studio
- در R-Studio، روی Open Image کلیک کنید.
- فایل ایمیج خود (مثلاً
backup.img) را انتخاب کنید. - R-Studio فایل ایمیج را اسکن میکند و پارتیشنها را نمایش میدهد.
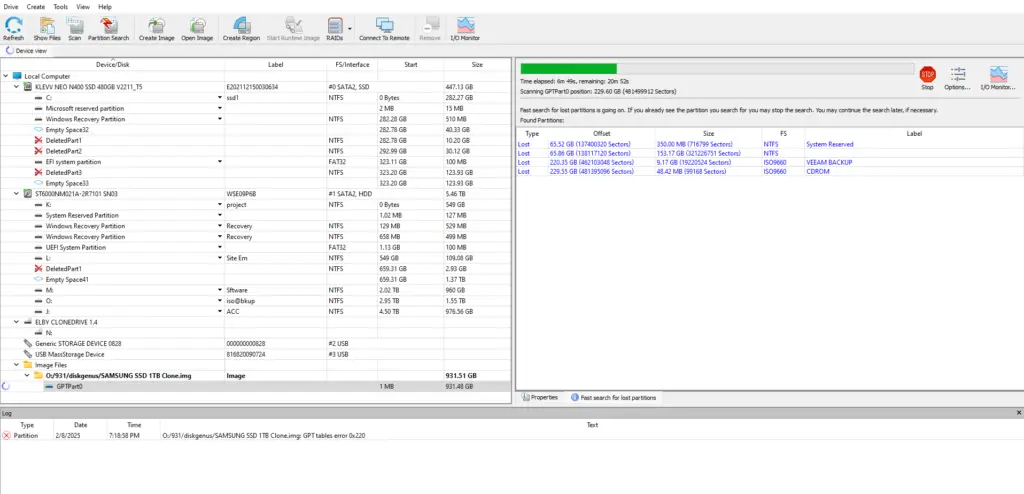
ج. بازیابی اطلاعات
- پارتیشن مورد نظر را انتخاب کنید.
- روی Scan کلیک کنید تا R-Studio فایلها را اسکن کند.
- پس از اتمام اسکن، فایلهای بازیابی شده را مشاهده کنید.
- فایلهای مورد نظر را انتخاب کرده و روی Recover کلیک کنید تا آنها را ذخیره کنید.
د. تحلیل دادهها
- از R-Studio برای بررسی ساختار فایل سیستم، پارتیشنها و فایلهای پاک شده استفاده کنید.
- این ابزار امکان بازیابی فایلهای حذف شده، پارتیشنهای از دست رفته و حتی دادههای آسیبدیده را فراهم میکند.
6. نکات مهم و بهترین روشها
- پشتیبانگیری منظم: همیشه از دادههای مهم خود ایمیج یا کلون تهیه کنید.
- استفاده از هارد دیسک سالم: برای ذخیره ایمیجها از هارد دیسکهای سالم و مطمئن استفاده کنید.
- بررسی ایمیج: پس از ایجاد ایمیج، آن را بررسی کنید تا مطمئن شوید سالم است.
- استفاده از ابزارهای معتبر: از نرمافزارهای معتبر مانند R-Studio، dd، یا Macrium Reflect استفاده کنید.
- آموزش و تمرین: قبل از کار با دادههای حیاتی، روی دادههای آزمایشی تمرین کنید.
در مرحلهای که از R-Studio برای کار با فایل ایمیج (Image) استفاده میکنید، این نرمافزار عملیات مختلفی را انجام میدهد تا به شما کمک کند دادههای خود را بازیابی، تحلیل یا مدیریت کنید. در این بخش، به طور دقیق توضیح میدهم که R-Studio در این مرحله چه کارهایی انجام میدهد و چگونه به شما کمک میکند.
1. باز کردن و شناسایی فایل ایمیج
وقتی فایل ایمیج (مثلاً backup.img) را در R-Studio باز میکنید، نرمافزار مراحل زیر را انجام میدهد:
- خواندن فایل ایمیج: R-Studio محتوای فایل ایمیج را میخواند و ساختار آن را تحلیل میکند.
- شناسایی پارتیشنها: نرمافزار سعی میکند پارتیشنهای موجود در فایل ایمیج را شناسایی کند. این کار با بررسی جدول پارتیشنها (Partition Table) و بوت سکتور (Boot Sector) انجام میشود.
- نمایش اطلاعات: پس از شناسایی پارتیشنها، R-Studio آنها را به شما نمایش میدهد. این اطلاعات شامل نوع فایل سیستم (مثلاً NTFS، ext4، FAT32) و اندازه پارتیشن است.
2. اسکن فایل ایمیج
اگر پارتیشنها به درستی شناسایی نشوند یا شما بخواهید فایلهای پاک شده یا آسیبدیده را بازیابی کنید، R-Studio یک اسکن کامل انجام میدهد. در این مرحله:
- اسکن سطح پایین: R-Studio تمام سکتورهای فایل ایمیج را بررسی میکند تا ساختار فایل سیستم و فایلهای موجود را شناسایی کند.
- شناسایی فایل سیستم: نرمافزار سعی میکند فایل سیستمهای شناخته شده (مانند NTFS، FAT32، ext4 و غیره) را تشخیص دهد.
- بازیابی فایلهای پاک شده: R-Studio فایلهایی که به طور عادی قابل مشاهده نیستند (مثلاً فایلهای پاک شده) را نیز شناسایی میکند.
3. نمایش فایلها و دایرکتوریها
پس از اسکن، R-Studio نتایج را به صورت ساختار درختی نمایش میدهد:
- ساختار فایل سیستم: شما میتوانید دایرکتوریها و فایلهای موجود در پارتیشنها را ببینید.
- فایلهای پاک شده: فایلهایی که پاک شدهاند اما هنوز روی دیسک وجود دارند، در بخشهای خاصی (مثلاً “Extra Found Files”) نمایش داده میشوند.
- پیشنمایش فایلها: R-Studio امکان پیشنمایش برخی فایلها (مانند تصاویر، اسناد متنی و غیره) را فراهم میکند تا مطمئن شوید فایلهای بازیابی شده سالم هستند.
4. بازیابی اطلاعات
این مرحله اصلیترین کاری است که R-Studio انجام میدهد. در این مرحله:
- انتخاب فایلها: شما میتوانید فایلها یا دایرکتوریهای خاصی را برای بازیابی انتخاب کنید.
- ذخیره فایلها: R-Studio فایلهای انتخاب شده را در مکانی که شما مشخص میکنید (مثلاً یک هارد دیسک دیگر یا یک پوشه) ذخیره میکند.
- بازیابی فایلهای پاک شده: اگر فایلهایی پاک شدهاند اما هنوز روی دیسک وجود دارند، R-Studio آنها را بازیابی میکند.
5. تحلیل و گزارشگیری
R-Studio امکاناتی برای تحلیل دادهها و ایجاد گزارش فراهم میکند:
- تحلیل فایل سیستم: شما میتوانید اطلاعات دقیقی درباره ساختار فایل سیستم، پارتیشنها و فایلها به دست آورید.
- گزارشگیری: R-Studio امکان ایجاد گزارش از فایلهای بازیابی شده یا وضعیت فایل سیستم را فراهم میکند.
6. تعمیر فایل سیستم (در صورت نیاز)
اگر فایل سیستم آسیب دیده باشد، R-Studio میتواند به تعمیر آن کمک کند:
- بررسی خطاها: نرمافزار خطاهای فایل سیستم را شناسایی میکند.
- تعمیر پارتیشنها: در برخی موارد، R-Studio میتواند پارتیشنهای آسیبدیده را تعمیر کند.
7. پشتیبانی از انواع فایل سیستمها
R-Studio از انواع فایل سیستمها پشتیبانی میکند، از جمله:
- NTFS (ویندوز)
- FAT32/exFAT (ویندوز و دستگاههای قابل حمل)
- ext2/ext3/ext4 (لینوکس)
- HFS+/APFS (مک)
- و بسیاری دیگر.
جمعبندی
در مرحلهای که از R-Studio استفاده میکنید، این نرمافزار عملیات زیر را انجام میدهد:
- خواندن و شناسایی فایل ایمیج.
- اسکن فایل ایمیج برای یافتن پارتیشنها و فایلها.
- نمایش فایلها و دایرکتوریها به صورت ساختار درختی.
- بازیابی اطلاعات، از جمله فایلهای پاک شده.
- تحلیل و گزارشگیری از وضعیت فایل سیستم.
- تعمیر فایل سیستم در صورت نیاز.
R-Studio یک ابزار بسیار قدرتمند و کاربردی برای بازیابی و مدیریت دادهها است و میتواند در شرایط بحرانی (مانند خرابی هارد دیسک یا حذف تصادفی فایلها) به شما کمک کند.
اگر سوالی دارید یا نیاز به راهنمایی بیشتری دارید، خوشحال میشوم کمک کنم! 😊