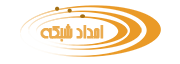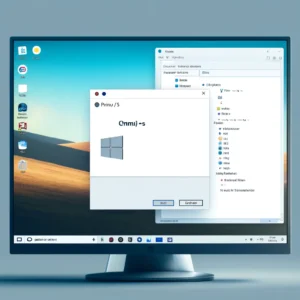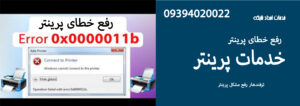مدیریت چاپ: یک ابزار کاربردی برای کنترل چاپگرهای سازمان
مقدمه
مدیریت چاپ یک برنامه جانبی کنسول مدیریت مایکروسافت (MMC) است که امکان نصب، مشاهده و مدیریت چاپگرهای سازمانی را از هر رایانهای که دارای Windows Server است، فراهم میکند. این ابزار، به مدیران شبکه این امکان را میدهد تا به راحتی وضعیت چاپگرها و سرورهای چاپ در شبکه را نظارت کنند و از قابلیتهای پیشرفتهای مانند ارسال اعلانهای ایمیل و اجرای اسکریپتها در مواقع نیاز استفاده کنند.
بررسی اجمالی
مدیریت چاپ جزئیات دقیقی را در مورد وضعیت چاپگرها و سرورهای چاپ در شبکه ارائه میدهد. این ابزار به شما امکان میدهد اتصالات چاپگر را به صورت همزمان به گروهی از رایانههای مشتری نصب کنید. همچنین، میتوانید چاپگرهایی را که دارای شرایط خطا هستند، با استفاده از فیلترها شناسایی کرده و اقدامات لازم را انجام دهید. این ابزار میتواند اعلانهای ایمیل ارسال کند یا اسکریپتها را در مواقع نیاز اجرا کند. در مدلهای چاپگری که دارای صفحه وب مدیریت هستند، مدیریت چاپ به دادههای بیشتری مانند سطوح تونر و کاغذ دسترسی دارد که میتوانید از راه دور مدیریت کنید.
مدیریت چاپ چیست؟
مدیریت چاپ یک فایل فوری در کنسول مدیریت مایکروسافت (MMC) است که به شما امکان میدهد تمامی چاپگرهای سازمان خود را از هر رایانهای که ویندوز سرور دارد، نصب، مشاهده و مدیریت کنید. این ابزار جزئیات دقیقی در مورد وضعیت چاپگرها و سرورهای چاپ در شبکه ارائه میدهد. میتوانید از مدیریت چاپ برای نصب همزمان اتصالات چاپگر به گروهی از رایانههای مشتری استفاده کنید. همچنین، میتوانید چاپگرهایی را که دارای شرایط خطا هستند، با استفاده از فیلترها پیدا کنید و اقدامات لازم را انجام دهید. این ابزار میتواند اعلانهای ایمیل ارسال کند یا اسکریپتها را در مواقع نیاز اجرا کند.
چه کسی باید از مدیریت چاپ استفاده کند؟
این راهنما برای گروههای زیر مناسب است:
- مدیران چاپ و متخصصان پشتیبانی شبکه
- برنامهریزان و تحلیلگران فناوری اطلاعات (IT)
- پذیرندگان اولیه تکنولوژی
مزایای مدیریت چاپ
مدیریت چاپ میتواند زمان زیادی را در نصب و مدیریت چاپگرها صرفهجویی کند. کارهایی که معمولاً نیاز به چندین مرحله روی رایانههای جداگانه دارند، اکنون میتوانند در چند مرحله کوتاه بر روی چندین رایانه به طور همزمان و از راه دور انجام شوند. با استفاده از این ابزار، میتوانید اتصالات چاپگر را به طور خودکار در دسترس کاربران و رایانههای سازمان خود قرار دهید. همچنین، این ابزار میتواند به طور خودکار چاپگرهای شبکه را در زیرشبکه محلی سرورهای چاپ محلی جستجو و نصب کند.
الزامات مدیریت چاپ
برای استفاده از مدیریت چاپ، باید به نکات زیر توجه کنید:
- این ابزار تنها بر روی رایانههایی که دارای ویندوز سرور هستند قابل نصب است.
- میتوانید از مدیریت چاپ برای نظارت بر چاپگرهایی که بر روی سرورهای چاپی با سیستمعاملهای Microsoft Windows 2000 Server، Windows Server 2003 و Windows Server نصب شدهاند، استفاده کنید.
- امکان نظارت بر چندین سرور چاپ به صورت همزمان وجود دارد.
الزامات امنیتی
برای استفاده کامل از مدیریت چاپ، باید به عنوان سرپرست یا عضوی از گروه Administrators در سرورهای چاپی وارد سیستم شوید. استفاده از حسابهای کاربری با مجوزهای محدود برای انجام کارهای معمولی و استفاده از حسابهای کاربری با مجوزهای گستردهتر برای وظایف اداری خاص توصیه میشود.
مراحل استقرار و اجرای مدیریت چاپ
مرحله 1: نصب مدیریت چاپ
برای نصب مدیریت چاپ، نقش سرور چاپ را اضافه یا بهروزرسانی کنید. کامپیوتری که مدیریت چاپ روی آن نصب شده است، نیازی به سرور چاپ ندارد.
نصب نقش سرور چاپ:
- روی “Start” کلیک کنید، به “All Programs” بروید، “Administrative Tools” را انتخاب کنید و سپس روی “Manage Your Server” کلیک کنید.
- روی “Add or Remove a Role” کلیک کنید.
- در “Configure Your Server Wizard”، روی “Next” کلیک کنید.
- در صفحه “Server Role”، “Print Server” را انتخاب کرده و دو بار روی “Next” کلیک کنید. مراحل نصب را دنبال کنید.
بهروزرسانی نقش سرور چاپ:
- روی “Start” کلیک کنید، به “All Programs” بروید، “Administrative Tools” را انتخاب کنید و سپس روی “Manage Your Server” کلیک کنید.
- روی “Update this role” کلیک کنید.
- در “Print Server Role Wizard”، روی “Next” کلیک کنید. مراحل را دنبال کنید.
مرحله 2: باز کردن مدیریت چاپ
پس از نصب ویندوز سرور و مدیریت چاپ، میتوانید مدیریت چاپ را باز کنید. اگر از Remote Desktop برای دسترسی به رایانه دیگری استفاده میکنید، رایانه راه دور باید Windows Server و Print Management را نصب کرده باشد.
برای باز کردن مدیریت چاپ:
- روی “Start” کلیک کنید، به “All Programs” بروید، “Administrative Tools” را انتخاب کنید و سپس روی “Print Management” کلیک کنید.
مرحله 3: اضافه و حذف کردن سرورهای چاپ
میتوانید سرور چاپ محلی و سرورهای چاپ شبکه را به مدیریت چاپ اضافه کنید.
افزودن سرور چاپ:
- در درخت مدیریت چاپ، روی “Print Management” کلیک راست کنید و سپس روی “Add/Remove Servers” کلیک کنید.
- در کادر محاورهای “Add/Remove Servers”، در قسمت “Specify Print Server”، در افزودن سرور، یکی از موارد زیر را انجام دهید:
- نام را تایپ کنید.
- برای یافتن و انتخاب سرور چاپ روی “Browse” کلیک کنید.
- روی “Add to List” کلیک کنید.
- هر تعداد سرور چاپ که میخواهید اضافه کنید و سپس روی “OK” کلیک کنید.
حذف سرور چاپ:
- در درخت مدیریت چاپ، روی “Print Management” کلیک راست کنید و سپس روی “Add/Remove Servers” کلیک کنید.
- در کادر محاورهای “Add/Remove Servers”، در قسمت “Print Servers”، یک یا چند سرور را انتخاب کرده و روی “Remove” کلیک کنید.
مرحله 4: مشاهده چاپگرها
درخت مدیریت چاپ شامل سه مکان است که اطلاعات چاپگر در آن ذخیره میشود: “Custom Printer Filters”، “Print Servers” و “Deployed Printers”. پوشه “Custom Printer Filters” حاوی شیء “All Printers” است که نمای پویا از همه چاپگرهای موجود در همه سرورهای موجود را برای مدیریت توسط Print Management ارائه میدهد.
مدیریت سرورهای چاپ آفلاین
اگر سروری آفلاین شود، نماد سرور چاپگر تغییر خواهد کرد. تا زمانی که سرور آنلاین نشود، نمیتوانید اشیاء درایورها، فرمها، پورتها و چاپگرها را مدیریت کنید.
جزئیات چاپگر
جزئیات مربوط به هر چاپگر در صفحه نتایج کنسول snap-in نمایش داده میشود. صفحه نتایج شامل ستونهایی با مقادیری مانند نام چاپگر، وضعیت صف، کارهای موجود در صف، محل چاپگر و نسخه درایور است. میتوانید ستونها را اضافه و حذف کنید تا فقط ویژگیهای خاصی از چاپگرها را نشان دهند، و میتوانید در بین تمام سرورهای چاپ در سازمان خود فیلتر کنید تا فقط چاپگرهایی با معیارهای خاص در ستونها نمایش داده شوند. شکل ۱ هم نمای فیلتر شده و هم ستونهای حاصل را نشان میدهد.
در هر نما، میتوانید با کلیک بر روی عنوان یکی از ستونها، یک معیار را مرتب کنید.
شکل ۱: نمای چاپگرهایی که در آن “وضعیت صف” برابر “آماده” نیست.
همچنین میتوانید یک نمای توسعه یافته را نشان دهید که جزئیات بیشتری را در مورد صف نشان میدهد و دسترسی به صفحه وب چاپگر را در صورت موجود بودن فراهم میکند. میتوانید ستونها را در نمای توسعه یافته اضافه، حذف و مرتب کنید.
اضافه کردن و حذف ستونها
هنگامی که روی شی Printers در هر سرور چاپگر یا شیء موجود در پوشه Custom Printer Filters کلیک میکنید، میتوانید ستونهایی را در پنجره نتایج مشاهده کنید که حاوی جزئیات چاپگر هستند.
برای افزودن و حذف ستونها:
- در درخت مدیریت چاپ، در زیر سرور چاپ، روی Printers کلیک راست کنید، روی View اشاره کنید و سپس روی Add/Remove Columns کلیک کنید.
- در کادر محاورهای افزودن/حذف ستونها، نام ستون را انتخاب کنید و سپس روی افزودن یا حذف کلیک کنید.
نمایش نمای گسترده
نمای گسترده در زیر ستونها در سمت راست نمایش داده میشود که با یک نوار تقسیمکننده از هم جدا شدهاند. نمای توسعه یافته زمانی مفید است که میخواهید اطلاعات بیشتری در مورد وضعیت کار چاپ، مالک آن، تعداد صفحات، اندازه کار، زمان ارسال، پورت، اولویت آن و غیره داشته باشید.
علاوه بر این، هنگامی که چاپگر یک صفحه وب دارد، نمای توسعه یافته یک برگه صفحه وب چاپگر را نمایش میدهد. صفحه وب جزئیاتی در مورد خصوصیات فیزیکی چاپگر و مشخصات ارائه میدهد و گاهی اوقات امکان مدیریت از راه دور را فراهم میکند. برای اطلاعات بیشتر، استفاده از صفحه وب چاپگر را در ادامه این راهنما ببینید.
برای نمایش نمای گسترده:
- در درخت مدیریت چاپ، در زیر هر سرور چاپ، روی Printers کلیک راست کرده و سپس روی Show Extended View کلیک کنید.
توجه داشته باشید
برای نمایش یا پنهان کردن ستونها در نمای توسعه یافته، یک چاپگر را انتخاب کنید. در تب Jobs، روی ردیف عنوان ستون کلیک راست کرده و سپس روی نام ستونی که میخواهید نمایش داده یا پنهان شود، کلیک کنید.
فیلتر کردن نماها
میتوانید از ویژگی فیلتر کردن برای ایجاد نماهای سفارشی چاپگرها استفاده کنید. برای مثال، فیلتر کردن چاپگرهایی با شرایط خطای خاص یا چاپگرهایی در گروهی از ساختمانها بدون توجه به سرور چاپی که استفاده میکنند ممکن است مفید باشد. هر نما پویا است، بنابراین دادهها همیشه بهروز هستند. همه نماهای فیلتر شده در پوشه Custom Printer Filters در درخت مدیریت چاپ ذخیره میشوند.
نمونهای از فیلتری که ممکن است مفید باشد در شکل ۲ نشان داده شده است. این نمای سفارشی تمام چاپگرهای روی سرور چاپگر مشخص شده را نشان میدهد که وضعیت صفی غیر از Ready دارند و یک یا چند کار در صف چاپ وجود دارد.
شکل ۲: استفاده از معیارهای فیلتر برای ایجاد نمای سفارشی از چاپگرها
برای هر نمای فیلتر شدهای که تنظیم میکنید، میتوانید اعلانها را از طریق ایمیل تنظیم کنید یا اجرای یک اسکریپت را انتخاب کنید. برای یادگیری نحوه استفاده از این گزینهها، عیبیابی چاپگرها را بعداً در این راهنما ببینید.
برای تنظیم و ذخیره یک نمای فیلتر شده
- در درخت مدیریت چاپ، روی پوشه Custom Printer Filters کلیک راست کرده و سپس روی Add New Printer Filter کلیک کنید. با این کار جادوگر فیلتر چاپگر جدید راهاندازی میشود.
- در صفحه Printer Filter Name and Description Wizard، یک نام و توضیحات اختیاری برای فیلتر چاپگر تایپ کنید. این نام در پوشه Custom Printer Filters در درخت مدیریت چاپ ظاهر میشود.
- در توضیحات، یک توضیح اختیاری تایپ کنید.
- برای نمایش تعداد پرینترهایی که شرایط یک فیلتر را برآورده میکنند، کادر نمایش تعداد کل چاپگرها را در کنار نام فیلتر چاپگر انتخاب کنید.
- روی Next کلیک کنید.
- در صفحه Define a Printer Filter Wizard، موارد زیر را انجام دهید:
- در لیست Field، روی صف چاپ یا مشخصه وضعیت چاپگر کلیک کنید.
- در لیست Condition، روی شرط کلیک کنید.
- در کادر Value، یک مقدار را تایپ کنید.
- افزودن معیارها را تا تکمیل فیلتر ادامه دهید و سپس روی Next کلیک کنید.
- در صفحه Set Notifications Wizard (اختیاری)، یکی یا هر دو مورد زیر را انجام دهید:
- برای تنظیم اعلان ایمیل، کادر ارسال اعلان ایمیل را انتخاب کنید و یک یا چند آدرس ایمیل گیرنده و فرستنده را تایپ کنید. یک سرور SMTP باید برای مسیریابی پیام مشخص شود. از فرمت account@domain و نیم ویرگول برای جدا کردن چندین حساب استفاده کنید.
- برای تنظیم یک اسکریپت برای اجرا، تیک Run script را انتخاب کنید و سپس مسیری را که فایل اسکریپت در آن قرار دارد را تایپ کنید. برای افزودن آرگومانهای بیشتر، آنها را در کادر Additional Arguments تایپ کنید.
- روی Finish کلیک کنید.
مرحله ۵: ذخیره یک نمای سفارشی
اگر از نماهای سفارشی مدیریت چاپ استفاده میکنید، ذخیره یک یا چند نما ممکن است مفید باشد. فایلهای مدیریت چاپ فایلهای *.msc هستند.
موارد زیر تنظیمات مدیریت چاپ هستند که میتوانید برای مشاهده آنها را سفارشی کنید:
- سرورهای چاپ اضافه شده
- نمایشهای سفارشی (فیلترها) و اعلانها
- تنظیمات برگزیده ستون
مرحله ۶: چاپگرها را مدیریت کنید
میتوانید از مدیریت چاپ برای مدیریت تمام چاپگرهای شرکت خود، از جمله چاپگرهای دفاتر شعبه استفاده کنید. میتوانید از همین رابط برای کنترل نحوه اشتراکگذاری چاپگرها، بهروزرسانی درایورها و کنترل صفهای چاپ استفاده کنید. پیمایش به پوشههای جداگانه برای هر چاپگر در هر سرور چاپگر ضروری نیست.
نصب خودکار چاپگرها در سرور چاپ محلی
به عنوان سرپرست در سرور چاپ محلی، میتوانید چاپگرها را اضافه و حذف کنید. مدیریت چاپ میتواند بهطور خودکار تمام چاپگرهای واقع در زیرشبکه مشابه سرور چاپ را شناسایی کند، درایورهای چاپگر مناسب را نصب کند، صفها را تنظیم کند و چاپگرها را به اشتراک بگذارد. اگر درایور چاپگر پیدا نشود، نیازی به مداخله نیست.
شما باید مجوزهای سرپرست را در رایانهای که چاپگرها در آن اضافه میشوند داشته باشید.
اگر میخواهید بهطور خودکار چاپگرهای یک شعبه یا مکان دیگری را فراتر از زیرشبکه سرور خود شناسایی کنید، از Remote Desktop برای ورود به سرور چاپ راه دور و شروع فرآیند از آن رایانه استفاده کنید. شما باید مجوزهای سرپرست را در رایانهای که چاپگرها در آن اضافه میشوند داشته باشید. هنگامی که با استفاده از Remote Desktop به سرور راه دور متصل شدید، میتوانید با شروع مدیریت چاپ یا با اجرای \Windows\pmcsnap\fnprinters.exe از خط فرمان، چاپگرهای شبکه را جستجو کنید.
برای افزودن خودکار چاپگرهای شبکه به سرور چاپگر محلی
- در درخت مدیریت چاپ، روی ServerName (محلی) کلیک راست کنید، روی Automatically Add Network Printers کلیک کنید و سپس روی Start کلیک کنید تا بهطور خودکار چاپگرهای موجود در زیرشبکه محلی این سرور را پیدا و نصب کنید.
توجه داشته باشید
ممکن است از شما خواسته شود که مشخص کنید کدام درایور را میخواهید برای چاپگر نصب کنید، اما در غیر این صورت، فرآیند بهصورت خودکار انجام میشود.
استفاده از مدیریت چاپ برای کارهای مدیریت چاپ انبوه
عملیات انبوه را میتوان بر روی همه چاپگرهای روی یک سرور خاص یا همه چاپگرهای تحت یک فیلتر خاص انجام داد.
کارهایی که امکان انجام همزمان روی چندین چاپگر وجود دارد:
- چاپ مکث
- چاپ رزومه
- لغو همه مشاغل
- فهرست در دایرکتوری
- حذف از دایرکتوری
- حذف
بهروزرسانی درایورهای دستگاه
جزئیات درایور چاپگر برای هر سروری که به کنسول مدیریت چاپ اضافه کردهاید بهطور جداگانه نشان داده میشود. بهطور پیشفرض، نام درایور، نسخه درایور، محیط و ستونهای ارائهدهنده قابل مشاهده است. میتوانید ستونهایی اضافه کنید تا جزئیات بیشتری مانند مسیر فایل پیکربندی، مسیر فایل داده، نوع داده پیشفرض، مسیر فایل درایور، سازنده و غیره را نشان دهید.
میتوانید لیست جزئیات را برای استفاده خارج از مدیریت چاپ به یک فایل متنی صادر کنید.
برای مدیریت درایورهای دستگاه
- در درخت مدیریت چاپ، در زیر سرور چاپ مناسب، روی Drivers کلیک راست کرده و سپس روی Manage Drivers کلیک کنید.
- یک یا چند مورد از موارد زیر را انجام دهید:
- برای افزودن درایور چاپگر، روی Add کلیک کنید و سپس Add Printer Driver Wizard را تکمیل کنید.
- برای حذف یک درایور چاپگر، یک درایور را از لیست انتخاب کنید و سپس روی Remove کلیک کنید.
- برای نصب مجدد درایور چاپگر، درایور را انتخاب کنید و سپس روی Reinstall کلیک کنید.
- برای مشاهده جزئیات یک درایور چاپگر، درایور را انتخاب کنید و سپس روی Properties کلیک کنید.
فهرست کردن و حذف چاپگرها در اکتیو دایرکتوری
فهرست کردن چاپگرها در سرویس دایرکتوری Active Directory مکانیابی و نصب چاپگرها را برای کاربران آسانتر میکند. پس از نصب چاپگرها بر روی سرور چاپگر، میتوانید از مدیریت چاپ برای فهرست کردن آنها در اکتیو دایرکتوری استفاده کنید.
برای فهرست کردن یا حذف چاپگرها در اکتیو دایرکتوری
- در درخت مدیریت چاپ، در زیر سرور چاپ مناسب، روی Printers کلیک کنید.
- در پنجره نتایج، روی چاپگری که میخواهید فهرست شود یا از سرویس فهرست حذف شود، کلیک راست کرده و سپس روی List in Directory یا Remove from Directory کلیک کنید.
صدور فهرستی از چاپگرها و ستونهای نمایش داده شده
میتوانید یک فایل متنی حاوی دادههای موجود در هر شیء چاپگر که شامل ستونهای نمایش دادهشده فعلی است، صادر کنید.
برای صادر کردن لیستی از چاپگرها
- در درخت مدیریت چاپ، در زیر سرور چاپ مناسب، روی Printers کلیک راست کنید، سپس روی Export List کلیک کنید.
- در کادر محاورهای Export List، در نام فایل، نام فایل را تایپ کنید و سپس روی Save کلیک کنید.
استقرار چاپگرها برای کاربران یا رایانهها با استفاده از خط مشی گروه
مدیریت چاپ را میتوان با Group Policy برای افزودن خودکار اتصالات چاپگر به پوشه Printers and Faxes رایانه استفاده کرد.
برای این کار، از کادر محاورهای Deploy with Group Policy استفاده میکنید تا بهطور خودکار تنظیمات اتصال چاپگر را به یک شی Group Policy (GPO) موجود در Active Directory اضافه کنید. هنگامی که پردازش خط مشی گروه در رایانههای مشتری اجرا میشود، تنظیمات اتصال چاپگر برای کاربران یا رایانههای مرتبط با GPO اعمال میشود. چاپگرهایی که با استفاده از این روش مستقر میکنید در شیء Deployed Printers در درخت مدیریت چاپ زمانی که سرور چاپی که به آن متصل هستند نظارت میشود ظاهر میشوند. در GPO که چاپگرها در آن مستقر میشوند، دسترسی خواندن خواهید داشت.
این روش نصب چاپگر در محیط آزمایشگاه، کلاس درس یا دفتر شعبه که هر کامپیوتر در اتاق یا دفتر نیاز به دسترسی به همان چاپگر دارد مفید است. همچنین در سازمانهای بزرگ، جایی که رایانهها و چاپگرها اغلب بر اساس عملکرد، گروه کاری یا بخش، مانند بازاریابی یا منابع انسانی از هم جدا میشوند، مفید است.
برای نصب چاپگرها در گروهی از کاربران یا رایانهها با استفاده از Group Policy
- در درخت مدیریت چاپ، در زیر سرور چاپ مناسب، روی Printers کلیک کنید.
- در پنجره نتایج، روی چاپگری که میخواهید نصب کنید کلیک راست کرده و روی Deploy with Group Policy کلیک کنید.
- در کادر گفتگوی Deploy with Group Policy، روی Browse کلیک کنید و سپس یک شی Group Policy را انتخاب کنید.
- روی OK کلیک کنید.
- برای اختصاص دادن تنظیمات اتصال چاپگر به GPO، یکی یا هر دو مورد زیر را انجام دهید:
- بهعنوان یک تنظیمات برای هر کاربر، کادر بررسی User settings که این GPO برای آنها اعمال میشود را انتخاب کنید.
- بهعنوان یک تنظیم برای هر دستگاه، کادر بررسی Computer settings که این GPO برای آنها اعمال میشود را انتخاب کنید.
- روی Add کلیک کنید.
- مراحل 3 تا 6 را تکرار کنید تا تنظیمات اتصال چاپگر را به GPO دیگری اضافه کنید.
- روی OK کلیک کنید.
- روی OK کلیک کنید.
توجه داشته باشید
برای اتصالات هر رایانه، اتصالات چاپگر با راهاندازی مجدد رایانه سرویس گیرنده اضافه میشود. برای اتصالات هر کاربر، هنگامی که کاربر وارد سیستم میشود، اتصالات چاپگر اضافه میشود.
توجه داشته باشید
اگر تنظیمات اتصال چاپگر را از GPO حذف کنید، PushPrinterConnections.exe چاپگرهای مربوطه را در راهاندازی مجدد یا ورود کاربر بعدی از رایانه مشتری حذف میکند.
مرحله ۷: عیبیابی چاپگرها
مدیریت چاپ دارای چندین ویژگی است که ممکن است به شما در شناسایی و حل مشکلات چاپگر کمک کند – حتی در مکانهای دور. تنظیم فیلترهای از پیش تعریف شده به شما امکان میدهد تمام چاپگرهایی را که در وضعیت آماده نیستند یا دارای صف پشتیبان هستند، بهراحتی پیدا کنید. بسیاری از دستگاهها، صرف نظر از سازنده، اطلاعات وضعیت غنی را ارائه میدهند که بهراحتی در مدیریت چاپ در دسترس است. با نظارت دقیق بر چاپگرهای سازمان خود، حتی ممکن است بتوانید مشکلات را قبل از وقوع آنها حل کنید، مانند تشخیص اینکه چه زمانی کاغذ یا تونر کم است.
میتوانید اعلانهای ایمیل را تنظیم کنید تا زمانی که چاپگر نیاز به توجه دارد به شما هشدار دهد. این به ویژه زمانی مفید است که چاپگرهایی در مکانهای مختلف دارید که افراد مختلفی مسئول مدیریت آنها هستند. با استفاده از یک سیستم خودکار برای اطلاع شما در صورت قطع شدن پرینتر یا سرور چاپگر، ممکن است مشکل زودتر حل شود و توجه کمتری به برنامه نظارت نیاز باشد.
مدیریت چاپ باید برای ارسال اعلانها یا اجرای اسکریپتها اجرا شود.
با استفاده از صفحه وب چاپگر
چاپگرهای چند منظوره گاهی اوقات یک صفحه وب دارند که با نمای گسترده در مدیریت چاپ قابل دسترسی است. عملکرد صفحه وب چاپگر بسته به مدل و سازنده چاپگر متفاوت است. برخی از چاپگرهای چند منظوره عملکردهای راه دور، مقدار کاغذ در هر سینی و سطح تونر را ارائه میدهند. ممکن است بتوانید کارهای چاپی را حذف کنید یا درایورهای دستگاه را از صفحات وب چاپگر ارتقا دهید.
توجه داشته باشید
اگر چاپگر به دلیل خطای شبکه از کار افتاده باشد، صفحه وب چاپگر نمایش داده نمیشود.
تنظیم اعلانهای ایمیل
هنگامی که یک نما ایجاد میکنید یا برای معیارهای خاص چاپگر فیلتر میکنید، میتوانید در صورت برآورده شدن شرایط فیلتر، یک اعلان ایمیل خودکار برای شخصی ارسال کنید. این برای حل مشکلات چاپگر، به ویژه در سازمانی با چندین ساختمان و مدیران مفید است.
بهعنوان مثال، میتوانید نمایی از همه چاپگرهای مدیریت شده توسط یک سرور چاپ خاص را تنظیم کنید که در آن وضعیت با Ready برابر نیست. سپس، اگر چاپگر از وضعیت آماده به وضعیت دیگری تغییر کند، مدیر میتواند یک ایمیل اعلان از مدیریت چاپ دریافت کند.
برای تنظیم اعلانهای ایمیل
- در درخت مدیریت چاپ، یکی از موارد زیر را انجام دهید:
- برای تنظیم یک اعلان در نمای فیلتر شده موجود، روی فیلتر چاپگر سفارشی کلیک راست کرده و سپس روی Properties کلیک کنید. روی تب Notification کلیک کنید.
- برای تنظیم یک اعلان در نمای فیلتر شده جدید، روی پوشه Custom Printer Filters راست کلیک کرده و سپس روی Add New Printer Filter کلیک کنید. دستورالعملها را دنبال کنید تا به صفحه تنظیم اعلانها برسید.
- تیک Send e-mail notification را انتخاب کنید.
- اطلاعات زیر را وارد کنید:
- در آدرس(های) ایمیل گیرنده، آدرس ایمیل گیرنده را تایپ کنید. از قالب account@domain استفاده کنید. از نقطه ویرگول برای جدا کردن چندین حساب استفاده کنید.
- در آدرس ایمیل فرستنده، آدرس ایمیل فرستنده را تایپ کنید. از قالب account@domain استفاده کنید.
- در SMTP Server، نام میزبان سرور SMTP را تایپ کنید که اعلانهای ایمیل را فوروارد میکند.
- در پیام، یک پیام متنی که شرایط مشکل چاپگر را شرح میدهد تایپ کنید.
تنظیم اعلانهای سرور
علاوه بر تنظیم اعلانها در مجموعهای از چاپگرهای سفارشی، میتوانید اعلانها را روی اشیاء سرور چاپگر تنظیم کنید. بهعنوان مثال، اگر سرور آفلاین باشد یا اسپولر از کار بیفتد، میتوان یک اعلان ایمیل ارسال کرد. برای انجام این کار، روی یک شی سرور چاپ کلیک راست کنید، روی تنظیم اعلانها کلیک کنید و سپس مراحل ۲ و ۳ را در “تنظیم اعلانهای ایمیل” دنبال کنید.
چاپ یک صفحه آزمایشی
میتوانید بهسرعت یک صفحه آزمایشی را از هر چاپگری در سازمان خود چاپ کنید. این برای آزمایش چاپگر مفید است، بهویژه زمانی که در همان ساختمان نیستید.
برای چاپ یک صفحه آزمایشی
- در درخت مدیریت چاپ، روی سرور چاپ مناسب کلیک کنید.
- در قسمت نتایج، روی چاپگری که میخواهید صفحه آزمایشی برای آن داشته باشید، کلیک راست کرده و سپس روی Print Test Page کلیک کنید.
استفاده از اسکریپتها
هنگامی که برای معیارهای خاص چاپگر یک نما ایجاد میکنید یا فیلتر میکنید، میتوانید با رعایت شرایط فیلتر، یک اسکریپت را اجرا کنید. اعلانهای اسکریپت در کادر محاورهای Set Notifications تعریف میشوند. تنظیم اعلانهای اسکریپت برای حل مشکلات چاپگر و عیبیابی مفید است.
بهعنوان مثال، میتوانید بهطور خودکار یک اسکریپت را برای راهاندازی مجدد اسپولر هنگام آفلاین شدن چاپگرها اجرا کنید. همچنین میتوانید بهطور خودکار یک اسکریپت را اجرا کنید که یک صفحه آزمایشی را چاپ میکند. آرگومانها عبارتند از: UserSpecifiedArguments ServerOffline ServerName
اسکریپتها را میتوان با Visual Basic® Script (.vbs) یا هر زبان برنامهنویسی موجود در رایانه نوشت. اسکریپت باید روی رایانه با مدیریت چاپ باشد. اسکریپت باید با اعتبار شما در حال اجرا باشد و برای انجام هر کاری که میخواهید اسکریپت باید مجوز داشته باشد.
مثالی از دستوری که ممکن است در یک اسکریپت استفاده کنید، راهاندازی اسپولر چاپ است:
- net start spooler
مرحله ۸: عیبیابی مدیریت چاپ
اگر از فایروال با مدیریت چاپ استفاده میکنید، ممکن است برخی یا همه چاپگرهای روی سرور چاپ شبکه نمایش داده نشوند. برای حل مشکل، File and Printer Sharing را به لیست استثناها در پیکربندی نرمافزار فایروال اضافه کنید. بهعنوان مثال، در فایروال ویندوز تنظیمات در تب Exceptions است.
برای نمایش تمام چاپگرها در سرور چاپ شبکه هنگام استفاده از دیوار آتش
- پس از افزودن اشتراک فایل و چاپگر، روی Edit کلیک کنید.
- در کادر گفتگوی Edit a Service، روی Change scope کلیک کنید.
- در کادر محاورهای Change Scope، Any computer (از جمله رایانههای موجود در اینترنت) را انتخاب کنید.
لینکهای داخلی:
- نحوه پیکربندی روتر میکروتیک برای استفاده همزمان از دو اینترنت
- راهنمای عیبیابی مشکلات چاپگرهای شبکه
- نصب و تنظیمات اولیه روترهای میکروتیک
- بهبود امنیت شبکه با تنظیمات پیشرفته میکروتیک
- مدیریت کاربران و دسترسیها در میکروتیک