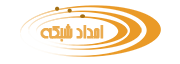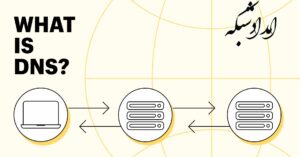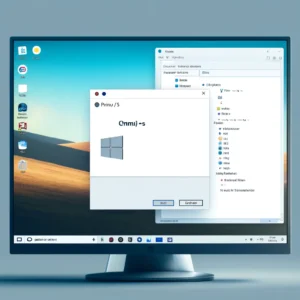چاپگرها از تجهیزات حیاتی در دفاتر و منازل هستند که وظایف مختلفی از چاپ اسناد تا چاپ تصاویر و عکسها را انجام میدهند. با این حال، مانند هر دستگاه دیگری، چاپگرها نیز ممکن است با مشکلات مختلفی مواجه شوند که میتواند عملکرد آنها را مختل کند و بهرهوری کاربران را کاهش دهد. این مقاله به بررسی مشکلات رایج چاپگرها و ارائه راهحلهای عملی برای رفع آنها میپردازد. علاوه بر این، بهترین روشهای چاپ برای بهبود کیفیت و افزایش طول عمر چاپگرها نیز معرفی خواهد شد. اگر در شهرهایی مانند تهران، اصفهان، کرج و سایر مناطق ایران یا حتی در کشورهای همسایه مانند امارات و عمان به دنبال راهحلهای تخصصی و پشتیبانی هستید، این مقاله میتواند راهنمای شما باشد.
مشکلات رایج چاپگرها و راهحلهای آنها
1. عدم اتصال چاپگر به کامپیوتر
یکی از مشکلات رایج کاربران، عدم اتصال چاپگر به کامپیوتر است که میتواند دلایل مختلفی داشته باشد. این مشکل ممکن است ناشی از مشکلات سختافزاری یا نرمافزاری باشد.
- بررسی اتصال فیزیکی و نرمافزاری:
- ابتدا کابلهای اتصال را بررسی کنید و مطمئن شوید که همه کابلها به درستی متصل هستند.
- در صورتی که از چاپگر بیسیم استفاده میکنید، اتصال وایفای را بررسی کرده و مطمئن شوید که چاپگر به شبکه متصل است.
- درایور چاپگر را بررسی کنید و در صورت نیاز، آن را بهروزرسانی کنید.
- راهحلهای متداول برای رفع مشکل:
- ریستارت کردن چاپگر و کامپیوتر میتواند برخی از مشکلات ارتباطی را حل کند.
- نصب مجدد درایور چاپگر ممکن است مشکل را برطرف کند.
- بررسی تنظیمات پورتهای USB و تغییر پورت ممکن است به رفع مشکل کمک کند.
2. مشکلات مربوط به چاپ نادرست یا ناقص
گاهی اوقات چاپگرها به درستی چاپ نمیکنند و نتیجه چاپ نادرست یا ناقص است. این مشکل میتواند به دلیل مشکلات مختلفی از جمله کارتریج، هد چاپگر، یا تنظیمات نادرست باشد.
- بررسی وضعیت کارتریج و تونر:
- کارتریج را بررسی کنید و مطمئن شوید که به درستی در جای خود قرار گرفته است.
- سطح جوهر یا تونر را بررسی کنید و در صورت نیاز، آن را تعویض کنید.
- تمیز کردن هد چاپگر و نازلها:
- از دستورالعملهای تولید کننده برای تمیز کردن هد چاپگر و نازلها استفاده کنید.
- میتوانید از نرمافزارهای خود چاپگر برای اجرای فرآیند تمیز کردن استفاده کنید.
3. مشکلات مربوط به گیر کردن کاغذ
گیر کردن کاغذ یکی دیگر از مشکلات رایج چاپگرهاست که میتواند عملکرد دستگاه را مختل کند و باعث اتلاف زمان شود.
- بررسی مسیر کاغذ و راهنمایی برای رفع گیرکردن کاغذ:
- کاغذ را از چاپگر خارج کرده و مسیر کاغذ را بررسی کنید تا هیچ مانعی در مسیر وجود نداشته باشد.
- از کاغذ با کیفیت و مناسب برای چاپگر خود استفاده کنید.
- نکات پیشگیری از گیرکردن کاغذ:
- کاغذها را به درستی در سینی کاغذ قرار دهید و از پر کردن بیش از حد سینی خودداری کنید.
- از استفاده از کاغذهای قدیمی یا آسیب دیده خودداری کنید.
4. مشکلات مربوط به سرعت پایین چاپ
سرعت پایین چاپ میتواند به دلایل مختلفی از جمله تنظیمات نادرست، مشکلات سختافزاری یا نرمافزاری باشد.
- بهینهسازی تنظیمات چاپگر:
- تنظیمات چاپگر را بررسی کرده و مطمئن شوید که در حالت بهینه قرار دارند.
- استفاده از حالتهای اقتصادی چاپ میتواند به افزایش سرعت چاپ کمک کند.
- راهحلهای نرمافزاری و سختافزاری برای افزایش سرعت چاپ:
- ارتقاء رم چاپگر میتواند به بهبود سرعت چاپ کمک کند.
- بهروزرسانی نرمافزارها و درایورها نیز میتواند موثر باشد.
بهترین روشهای چاپ برای کیفیت بهتر و ماندگاری بیشتر چاپگر
1. استفاده از کاغذ و مواد مصرفی با کیفیت
کیفیت کاغذ و مواد مصرفی مورد استفاده در چاپگر تأثیر مستقیم بر عملکرد چاپگر و کیفیت چاپ دارد.
- تأثیر کیفیت کاغذ بر عملکرد چاپگر و کیفیت چاپ:
- استفاده از کاغذ با کیفیت بالا میتواند به بهبود کیفیت چاپ و کاهش مشکلات مرتبط با گیر کردن کاغذ کمک کند.

- انتخاب مواد مصرفی مناسب:
- از مواد مصرفی توصیه شده توسط تولید کننده چاپگر استفاده کنید تا عملکرد بهینه چاپگر حفظ شود.
2. نگهداری و تمیزکاری منظم چاپگر
نگهداری و تمیزکاری منظم چاپگر میتواند به افزایش طول عمر دستگاه و بهبود کیفیت چاپ کمک کند.
- راهنماییهای عملی برای تمیز کردن چاپگر:
- هد چاپگر و نازلها را به صورت منظم تمیز کنید.
- سطوح خارجی چاپگر را با یک پارچه نرم و مرطوب تمیز کنید.
- برنامههای نگهداری دورهای:
- برنامههای نگهداری دورهای برای بررسی و تمیز کردن اجزای داخلی چاپگر تنظیم کنید.
3. بهروزرسانی درایورها و نرمافزارهای چاپگر
بهروزرسانی درایورها و نرمافزارهای چاپگر میتواند به بهبود عملکرد و حل مشکلات مرتبط با چاپگر کمک کند.
- اهمیت بهروزرسانیهای نرمافزاری:
- بهروزرسانیهای نرمافزاری معمولاً شامل رفع اشکالات و بهبودهای عملکردی هستند که میتوانند مشکلات چاپ را برطرف کنند.
- راهنمایی برای دانلود و نصب درایورهای جدید:
- به وبسایت تولید کننده چاپگر مراجعه کرده و آخرین نسخه درایورها را دانلود و نصب کنید.
4. تنظیمات بهینه چاپ برای کاربریهای مختلف
تنظیمات بهینه چاپ میتواند تأثیر بسزایی در کیفیت و سرعت چاپ داشته باشد.
- تنظیمات چاپ برای چاپ متون و تصاویر:
- برای چاپ متون از تنظیمات استاندارد و اقتصادی استفاده کنید.
- برای چاپ تصاویر از تنظیمات با کیفیت بالا بهره ببرید.
- انتخاب حالتهای مناسب برای چاپ اقتصادی و سریع:
- استفاده از حالت پیشنویس (draft mode) برای چاپهای غیرضروری میتواند سرعت و صرفهجویی در مصرف جوهر را افزایش دهد.
نکات و ترفندهای عملی برای استفاده بهتر از چاپگر
1. استفاده از قابلیتهای پیشرفته چاپگر
چاپگرهای مدرن دارای قابلیتهای پیشرفتهای هستند که میتوانند بهرهوری را افزایش دهند.
- آشنایی با قابلیتهای پیشرفته مانند چاپ دو رو، چاپ بیسیم و غیره:
- چاپ دو رو میتواند در مصرف کاغذ صرفهجویی کند و هزینهها را کاهش دهد.
- چاپ بیسیم اجازه میدهد که از هر دستگاهی در شبکه به چاپگر دسترسی داشته باشید.
- آموزش نحوه استفاده از این قابلیتها:
- دستورالعملهای تولید کننده را مطالعه کنید و از آموزشهای آنلاین برای بهرهگیری بهتر از این قابلیتها استفاده کنید.
2. مدیریت مصرف جوهر و تونر
مدیریت صحیح مصرف جوهر و تونر میتواند هزینههای چاپ را به میزان قابل توجهی کاهش دهد.
- راهکارهایی برای کاهش مصرف جوهر و تونر:
- استفاده از حالت پیشنویس برای چاپهای غیرضروری.
- تنظیمات چاپگر را برای استفاده بهینه از جوهر و تونر تنظیم کنید.
- بررسی نرمافزارهای مدیریت مصرف:
- از نرمافزارهای مدیریت مصرف جوهر و تونر استفاده کنید تا مصرف خود را پایش کنید و بهینهسازی کنید.
3. رفع مشکلات شبکه و اتصال چاپگر
مشکلات اتصال چاپگر به شبکه میتواند عملکرد چاپ را مختل کند.
- راهنمایی برای رفع مشکلات اتصال چاپگر به شبکه:
- بررسی کنید که چاپگر و کامپیوتر در یک شبکه قرار دارند.
- از پیکربندی صحیح تنظیمات شبکه اطمینان حاصل کنید.
- پیکربندی مناسب چاپگر در شبکه:
- از IP ثابت برای چاپگر استفاده کنید تا همواره قابل دسترسی باشد.
- تنظیمات امنیتی شبکه را بهگونهای انجام دهید که مانع از دسترسی غیرمجاز به چاپگر شود.
نتیجهگیری
در این مقاله، به بررسی مشکلات رایج چاپگرها و ارائه راهحلهای عملی برای رفع آنها پرداختیم. همچنین، بهترین روشهای چاپ برای بهبود کیفیت و افزایش طول عمر چاپگرها معرفی شد. با پیادهسازی راهکارها و روشهای ارائه شده، میتوانید از عملکرد بهتر چاپگر خود بهرهمند شوید و مشکلات رایج آن را به حداقل برسانید.
منابع و لینکهای مفید
هنگامی که مشکلات چاپ را عیب یابی می کنید، اغلب می توانید با آزمایش سناریوهای مختلف، فرآیندی را که باعث ایجاد مشکل شده است، تعیین کنید. عیب یابی موفقیت آمیز به توانایی شما در شناسایی منبع مشکل بستگی دارد
این مقاله به شما کمک می کند تا عیب یابی مشکلات چاپگر را شروع کرده و به سرعت مشکلات رایج چاپ را شناسایی و حل کنید. برای تعمیر و رفع عیب مشکلات چاپگر به ایمن موارد توجه کنید.
مشکلات چاپ معمولاً ناشی از موارد زیر است:
دستگاه چاپگر
اتصال شبکه به چاپگر
شبکه، پروتکل ها و سایر اجزای ارتباطی
سایر اجزای چاپ در ویندوز
چک لیست عیب یابی
در اینجا لیستی از مراحل اساسی برای حل اکثر مشکلات مربوط به چاپ آمده است:
بررسی کنید که چاپگر فیزیکی کار می کند. اگر سایر کاربران می توانند چاپ کنند، احتمالاً علت دستگاه یا سرور چاپ نیست.
بررسی کنید که چاپگر روی سرور چاپ از درایور مناسب چاپگر استفاده می کند. اگر کلاینت های چاپ از سیستم عامل های دیگری استفاده می کنند، مطمئن شوید که تمام درایورهای لازم را برای پلتفرم های دیگر نصب کرده اید.
موارد زیر را بررسی کنید:
- سرور چاپ فعال است.
- فضای دیسک کافی برای اسپولینگ وجود دارد.
- سرویس print spool در حال اجرا است
- بررسی کنید که درایور چاپگر کامپیوتر کلاینت به صورت صحیح نصب شده است.
- بررسی کنید که آیا چاپگر فیزیکی در حالت آماده است (Ready to print). اکثر چاپگرها می توانند یک صفحه آزمایشی را برای تأیید عملکرد صحیح چاپ کنند
- بررسی کنید که آیا کابل داده چاپگر به درستی وصل شده است. اگر چاپگر مستقیماً با استفاده از آداپتور شبکه به شبکه وصل شده است، وضعیت چراغ روی کارت را که نشان دهنده اتصال به شبکه است را بررسی کنید.
- اطمینان حاصل کنید که می توانید از طریق شبکه با چاپگر ارتباط برقرار کنید. به عنوان مثال، اگر چاپگر از طریق پروتکل TCP/IP ارتباط برقرار می کند، می توانید از دستور ping برای تأیید اتصال استفاده کنید.
- ارتباط با سرور چاپ را از کامپیوترهای دیگر تأیید کنید.
- بررسی کنید که آیا هر سرویسی که برای چاپگر و کلاینتی که کار چاپ را ارسال میکند به درستی کار میکند یا خیر.
- بررسی کنید که سرویس print spool روی سرور چاپ اجرا می شود.
مدولار بودن معماری چاپ، تشخیص مشکلات را نسبتاً آسان می کند. با آزمایش هر فرآیند، به طور کلی می توانید مشکل را شناسایی کنید. مراحل را برای هر فرآیندی که اعمال می شود دنبال کنید.
- مدیر یک چاپگر اضافه می کند و آن را به اشتراک می گذارد.
- ویژگی چاپگر منطقی را بررسی کنید. مطمئن شوید که درایور آن چاپگر درست است.پ
- از Add Printer Wizard برای اضافه کردن یک logical printer دیگر برای همان physical printer استفاده کنید. با انجام این کار، می توانید به سرعت تشخیص دهید که آیا مشکل از logical printer است یا خیر.
- سعی کنید اتصالات چاپگر را مرور کنید یا پورت چاپگر را پیدا کنید. اگر نمی توانید این کار را انجام دهید، ممکن است مشکل از اتصال به شبکه باشد.
- بررسی کنید که به عنوان سرپرست یا عضوی از گروه Administrator وارد سیستم شده اید.
- یک کلاینت شبکه به آن اشتراک متصل می شود.
- ویژگی چاپگر منطقی را در رایانه مشتری بررسی کنید. مطمئن شوید که درایور آن چاپگر درست است.
- از Add Printer Wizard برای اضافه کردن یک چاپگر منطقی دیگر برای همان چاپگر فیزیکی استفاده کنید. با انجام این کار، می توانید به سرعت تشخیص دهید که آیا مشکل از چاپگر منطقی است یا خیر.
- مجوزهای کاربر برای چاپ در آن چاپگر را بررسی کنید و بررسی کنید که کدام تنظیمات Group Policy برای چاپگرها فعال هستند.
- سعی کنید اتصالات چاپگر را مرور کنید. اگر نمی توانید این کار را انجام دهید، ممکن است مشکل از اتصال به شبکه باشد.
- برنامه کلاینت یک print job ایجاد می کند.
1.بررسی کنید آیا سندی که مشتری میخواهد چاپ کند فقط از متن تشکیل شده است یا گرافیک دارد. درایور چاپگر و تنظیمات فونت را بررسی کنید.
2.بررسی کنید که آیا مشکلی وجود دارد که بر انتخاب صفحه جداکننده تأثیر می گذارد.
3.سعی کنید همان کار چاپی را از مشتری دیگری بازتولید کنید. اگر کار به درستی از مشتری دیگر چاپ شود، به احتمال زیاد مشکل ناشی از این فرآیند نیست.
4.بررسی کنید که آیا سیستم مشتری کار چاپ را به اشتراک چاپگر در سرور چاپ ارسال می کند یا خیر.
5.انتقال شبکه را بررسی کنید. به عنوان مثال، وضعیت TCP/IP یا NWLink را بررسی کنید.
سایر اجزای شبکه را که برای چاپ لازم است بررسی کنید.

محیط چاپ خود را برنامه ریزی کنید
نصب و راه اندازی چاپگر توسط امداد شبکه
بهترین شیوه های چاپ
- محیط چاپ خود را برنامه ریزی کنید
برای تعیین تعداد و انواع چاپگرها و سرورهای چاپی مورد نیاز خود، و محل قرارگیری فیزیکی آنها، مکان فیزیکی کاربران و نیازهای چاپ آنها را در نظر بگیرید.
- با استفاده از ابزار جستجو برای چاپگرها
سریعترین راه برای یافتن و اتصال به چاپگر استفاده از ابزار جستجو برای چاپگرها است. شروع > جستجو > برای چاپگرها را انتخاب کنید و سپس معیارهای چاپگرهای مورد جستجو را تایپ کنید. برای اطلاعات بیشتر، اتصال به چاپگر منتشر شده در Active Directory را ببینید.
- نصب درایورهای اضافی چاپگر
اگر چاپگرها را با کلاینت هایی به غیر از کلاینت های ویندوز به اشتراک می گذارید، درایورهای چاپگر اضافی مورد نیاز را برای این کلاینت ها نصب کنید.
- استفاده از دستورالعمل های مشابهی که برای هر منبع مشترک اعمال می شود
یک گروه کاربران محلی ایجاد کنید که دارای مجوز چاپ باشد و سپس گروه های جهانی را در گروه محلی قرار دهید.
- حذف مجوز چاپ از گروه پیشفرض Everyone
از طرف دیگر، مجوز چاپ را به کاربران گروه داخلی اختصاص دهید. این استفاده از چاپگر را محدود به کاربران دامنه ای می کند که برای آنها حساب ایجاد کرده اید.
- توزیع بار اداری
اگر امنیت نگران کننده نیست، به گروه کاربران اجازه چاپ مدیریت اسناد یا مدیریت چاپگرها را اختصاص دهید.
- حفظ امنیت فیزیکی
اگر از چاپگر برای چاپ اطلاعات محرمانه استفاده می شود، آن را در اتاق قفل شده ایمن کنید. هنگام چاپ اسناد محرمانه، ممکن است بخواهید منبع کاغذ را روی دستی تنظیم کنید تا زمانی که کاربر به طور فیزیکی در چاپگر نباشد، سند چاپ نشود. فقط به اعضای گروه مدیران اجازه دهید چاپگر را مدیریت کنند.
- حفظ امنیت داده ها
برای کمک به کاهش استراق سمع مشتری به سرور، استقرار IPSec را در نظر بگیرید. برای اطلاعات بیشتر، به امنیت پروتکل اینترنت (IPSec) مراجعه کنید. برای کمک به کاهش رهگیری اسناد دستگاه سرور به چاپ، یک چاپگر سازگار با IPv4 یا IPv6 را نصب کنید. می توانید از چاپگری استفاده کنید که احراز هویت رمز عبور را فراهم می کند (یعنی چاپگر چاپ نمی شود تا زمانی که کاربر رمز عبوری را که همراه با کار چاپ ارسال شده است وارد کند). همچنین می توانید در چاپگر محلی چاپ کنید.
- انتخاب مکان فیزیکی برای چاپ استخر
برای چاپ استخرها، چاپگرها را نزدیک یکدیگر قرار دهید تا کاربران مجبور نباشند مکانهای جداگانهای را برای اسناد چاپی خود بررسی کنند.
- مدیریت ترافیک چاپگر
چندین چاپگر منطقی ایجاد کنید که دارای برنامه زمانی متفاوتی هستند تا ترافیک چاپگر در ساعات اوج مصرف کاهش یابد. از کاربران بخواهید اسناد بزرگ مانند گزارش های حسابداری را به یک چاپگر منطقی که فقط در شب در دسترس است بفرستند تا آن اسناد تا ساعات کم مصرف منتظر بمانند تا چاپ شوند.
- نگهداری سوابق
اطلاعات مربوط به چاپگرها و کاربرانی که توانایی مدیریت آنها را دارند به دقت مستند کنید.
- ممیزی پرینترها
از ویژگی ممیزی برای پیگیری تغییراتی که توسط مدیرانی که چاپگرهای مشترک را مدیریت میکنند، استفاده کنید.
- استفاده از آداپتورهای شبکه
ترجیحاً به جای استفاده از چاپگر پورت موازی (LPT) که مستقیماً به سرورهای چاپ متصل می شود، از چاپگرهایی استفاده کنید که مستقیماً از طریق آداپتور شبکه به شبکه متصل می شوند. چاپگری که از طریق یک پورت موازی متصل است کندتر چاپ می کند و پورت موازی به زمان CPU بسیار بیشتری نیاز دارد.
- استفاده از عیب یاب چاپگر
برای حل سریع مشکلات، از عیب یاب چاپ استفاده کنید. همچنین می توانید از عیب یاب شبکه (TCP/IP) برای مشکلات شبکه استفاده کنید.
- ایجاد یک پوشه سفارشی برای چاپگرها
برای سهولت مدیریت چاپگر، یک پوشه سفارشی برای چاپگرها و پوشه های هر سرور چاپی که به طور منظم مدیریت می کنید ایجاد کنید. همچنین می توانید یک میانبر برای آن پوشه در دسکتاپ ایجاد کنید.