
هارد مجازی – یا (VHD) چیست؟ راهنمای جامع (راهی جدید به سوی ذخیره سازی)
هارد مجازی (Virtual Hard Drive) یا هارد دیسک مجازی، یک فضای ذخیرهسازی نرمافزاری است که به صورت مجازی توسط یک نرمافزار یا سیستم عامل ایجاد میشود. این نوع از فضاهای ذخیرهسازی به شکل یک فایل در سیستم عامل شما ایجاد میشود و مانند یک هارد دیسک فیزیکی عمل میکند.هارد مجازی میتواند به عنوان یک ابزار برای ایجاد فضای ذخیرهسازی اضافی برای سیستم عامل، به منظور نصب سیستمعاملهای مجازی (مثل VirtualBox یا VMware)، ایجاد نقطه ذخیره (Snapshot) از سیستمعامل یا برنامههای خاص، و یا به عنوان یک روش برای ایجاد نسخهپشتیبان (Backup) از دادهها استفاده شود.
هارد مجازی: راهکاری نوین برای ذخیرهسازی
سیستم عامل ویندوز به طور بومی قادر است یک فایل هارد درایو مجازی مبتنی بر VHD یا VHDX را به همان روشی که هر نوع رسانه قابل جابجایی دیگری را می توان نصب کرد و توسط سیستم عامل قابل دسترسی بود، نصب کرد.
انواع فرمت فایل هارد دیسک مجازی
انواع مختلفی از هارد دیسک مجازی وجود دارد. معمولاً با بررسی پسوند نام فایل می توان بین انواع هارد دیسک مجازی تفاوت قائل شد. برخی از انواع رایج تر عبارتند از:
- تصویر دیسک مجازی (VDI)، مورد استفاده توسط Oracle VirtualBox
- دیسک ماشین مجازی (VMDK) که توسط VMware استفاده می شود
- هارد دیسک مجازی (VHD) که توسط مایکروسافت و سیتریکس استفاده می شود
- هارد دیسک مجازی (VHDX) که توسط مایکروسافت استفاده می شود
- برخی از فرمت های فایل هارد دیسک مجازی توسط چندین محصول فروشنده پشتیبانی می شوند. به عنوان مثال، VDI، VMDK و VHD همه توسط Oracle VirtualBox پشتیبانی می شوند.
دسته بندی هارد مجازی – ثابت، پویا و متمایز
Fixed-Dynamic
سه طبقه بندی اصلی فایل های هارد درایو مجازی وجود دارد – ثابت، پویا و متفاوت.
یک فایل دیسک سخت مجازی ثابت فایلی است که حداکثر فضای فیزیکی ممکن را در زمان ایجاد ادعا می کند. به عنوان مثال، یک فایل دیسک سخت مجازی با طول ثابت ۱۰۰ گیگابایتی در ابتدا ۱۰۰ گیگابایت فضای ذخیره سازی فیزیکی را مصرف می کند.
یک هارد دیسک مجازی پویا یا در حال گسترش پویا در ابتدا مقدار بسیار کمی از فضای فیزیکی دیسک را مصرف می کند – معمولاً کمتر از ۱ گیگابایت – و با اضافه شدن داده ها به هارد دیسک مجازی رشد می کند. به عنوان مثال، یک هارد دیسک مجازی ۱۰۰ گیگابایتی در حال گسترش پویا ممکن است در ابتدا ۵ مگابایت فضای فیزیکی دیسک را مصرف کند و سپس با اضافه شدن داده ها به تدریج حجم آن افزایش می یابد.
هارد دیسک مجازی متفاوت یک هارد دیسک مجازی است که با یک دیسک مجازی یا دیسک فیزیکی دیگر رابطه والد-فرزند دارد. دیسکهای متمایز معمولاً در ایجاد عکسهای فوری استفاده میشوند که نمایشهای لحظهای از یک فایل دیسک مجازی هستند. نرم افزار مدیریت مجازی سازی از یک دیسک متمایز برای ردیابی تغییرات ایجاد شده در فایل هارد دیسک مجازی پایه استفاده می کند.
استفاده از هارد مجازی
هارد های مجازی بیشتر توسط ماشین های مجازی برای ذخیره فایل های سیستم عامل و برنامه ها و همچنین داده ها استفاده می شود. با این حال، فایلهای هارد دیسک مجازی نیز گاهی توسط ابزارهای عکس فوری ، برنامههای پشتیبانگیری و محصولات بایگانی استفاده میشوند. Hyper-V و VMware هر دو از عکسهای فوری و دیسکهای متمایزکننده برای ثبت وضعیت یک ماشین مجازی استفاده میکنند. برخی از برنامه های پشتیبان دارای ویژگی بازیابی فوری هستند که از عکس های فوری یک هارد دیسک مجازی برای راه اندازی مجدد سریع ماشین مجازی استفاده می کند. عکسهای فوری به مدیر اجازه میدهد تا یک ماشین مجازی را با استفاده از یک فایل دیسک سخت مجازی جایگزین به پیکربندی قبلی بازگرداند.
آینده ذخیرهسازی دادهها؟
روش ایجاد هارد مجازی در ویندوز (craete Vhd)
برای ایجاد یک هارد مجازی (VHD) در ویندوز، میتوانید از Disk Management یا PowerShell استفاده کنید. اینجا مراحل ایجاد یک VHD از طریق Disk Management آمده است:
- باز کردن “Disk Management”:
- راست کلیک روی “Start” و انتخاب “Disk Management” یا “Manage Storage Spaces and Volumes”.
- ایجاد یک VHD:
- رفتن به منوی “Action” و انتخاب “Create VHD”.
- مشخص کردن مکان و نام برای VHD و انتخاب نوع VHD (ثابت یا دینامیک) و اندازه آن.
- برای ادامه، روی “OK” کلیک کنید.
- فرمت کردن و اختصاص درایو:
- پس از ایجاد VHD، آن را در لیست Disk Management مشاهده خواهید کرد.
- راست کلیک روی VHD و انتخاب “Initialize Disk” (اگر این مرحله انجام نشده باشد)، سپس راست کلیک مجدد روی فضای ناپایدار و انتخاب “New Simple Volume” برای فرمت کردن و اختصاص درایو به VHD.
- تکمیل و استفاده:
- دنباله مراحل داده شده برای فرمت کردن و اختصاص درایو را دنبال کنید.
- پس از این مراحل، VHD شما آماده استفاده خواهد بود.
استفاده از PowerShell همچنین یک گزینه است. میتوانید از دستورات New-VHD و Initialize-Disk استفاده کنید.
روش اضافه کردن هارد مجازی به ویندوز (َAttach HDD)
برای اضافه کردن و attach کردن یک فایل VHD به ویندوز ، میتوانید از مدیریت دیسک استفاده کنید. مراحل زیر را دنبال کنید:
- باز کردن “Disk Management”:
- راست کلیک روی “Start” و انتخاب “Disk Management” یا “Manage Storage Spaces and Volumes”.
- یا از طریق Run میتوانید در قسمت خط فرمان دستور #DIskMGmt.msc را تایپ کنید .
- پس از باز شدن DiskManagement برای اضافه کردن هارد مجازی به ویندوز مراحل زیر را طی کنید .
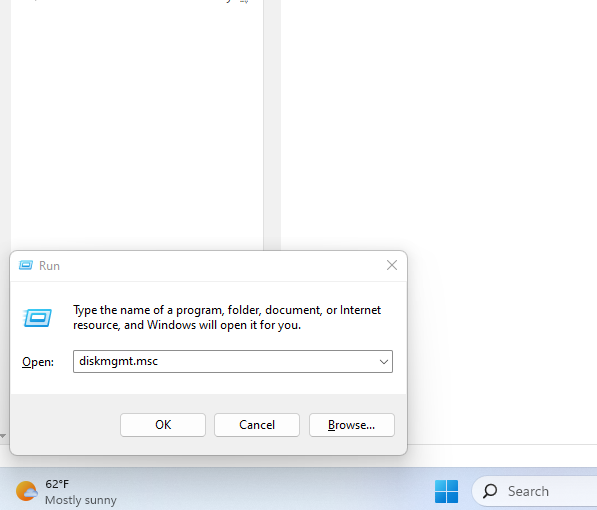
- اضافه کردن یک دیسک جدید:
- رفتن به منوی “Action” و انتخاب “Attach VHD”.
- انتخاب فایل VHD:
- در پنجره “Attach Virtual Hard Disk”, مسیر فایل VHD خود را مشخص کنید.
- روی “OK” کلیک کنید.
- تأیید اتصال:
- ویندوز فایل VHD را بررسی کرده و آن را به لیست “Available Disks” اضافه میکند.
- از “Disk Management” میتوانید اطمینان حاصل کنید که دیسک متصل شده است و آماده استفاده است.
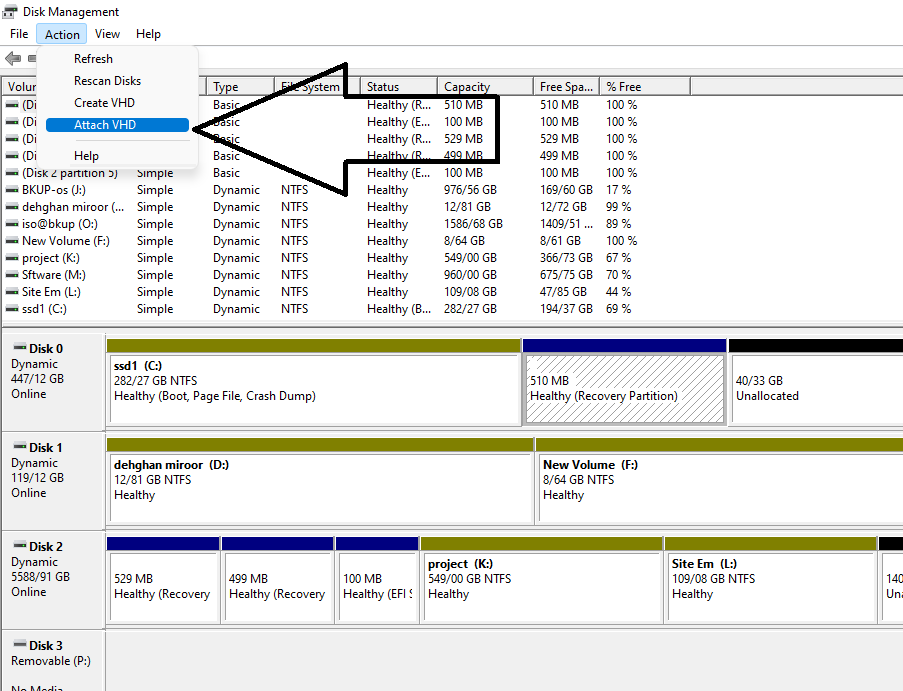
با این مراحل، فایل VHD شما به ویندوز اضافه و به آن متصل میشود.
تصویر انتخاب هارد دسیک بای اضافه کردن به دیسک منیجمنت Diskmanagement
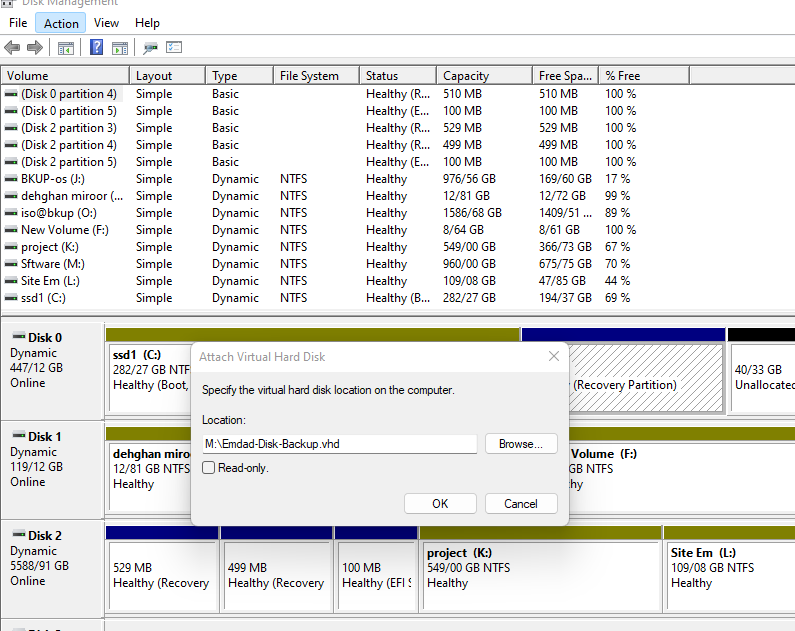
هارد مجازی در سیستم شناسایی شده است
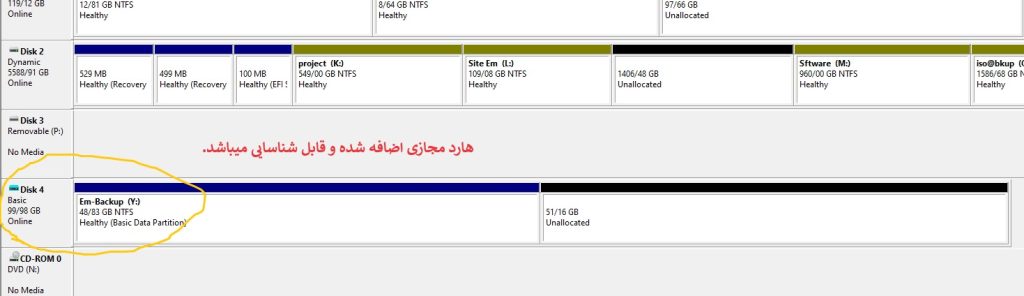
روش برداشتن و جدا کردن هارد مجازی از ویندوز Detach VHD
برای جدا کردن یک هارد مجازی از ویندوز ۱۰، میتوانید از مدیریت دیسک استفاده کنید. مراحل زیر را دنبال کنید:
- باز کردن “Disk Management”:
- راست کلیک روی “Start” و انتخاب “Disk Management” یا “Manage Storage Spaces and Volumes”.
- پیدا کردن و حذف دیسک:
- در فهرست دیسکها، دیسک مجازی که میخواهید جدا کنید را پیدا کنید.
- راست کلیک روی آن و انتخاب “Detach VHD“.
- تأیید جدا شدن:
- در پنجره تأیید جدا کردن، برای تأیید، روی “OK” کلیک کنید.
با این مراحل، دیسک مجازی شما از ویندوز ۱۰ جدا خواهد شد. اطمینان حاصل کنید که هیچ فایلی روی آن باز نیست و بعد از جدا کردن، میتوانید فایل VHD را از مکان ذخیره خود حذف یا ذخیره کنید.
کنید.
چگونه میتوانم روی هارد مجازی ویندوز نصب کنم ؟
برای نصب ویندوز روی یک هارد مجازی (VHD)، میتوانید از روشهای مختلفی استفاده کنید. یکی از روشها استفاده از نرمافزارهای مجازیسازی مانند VirtualBox یا VMware است. در اینجا مراحل نصب ویندوز روی یک VHD با استفاده از VirtualBox آمده است:
- نصب VirtualBox:
- دانلود و نصب نرمافزار VirtualBox از سایت رسمی آن.
- پس از نصب، آن را اجرا کنید.
- ایجاد یک ماشین مجازی:
- روی دکمه “New” کلیک کنید تا یک ماشین مجازی جدید ایجاد شود.
- در پنجره “Create Virtual Machine”، نام ماشین مجازی را تعیین کنید و نوع سیستم عامل را انتخاب کنید (مثلاً Windows).
- در مرحله “Memory Size”، حافظه مورد نیاز را تعیین کنید.
- در “Hard disk”، گزینه “Use an existing virtual hard disk file” را انتخاب کنید و مسیر فایل VHD را انتخاب کنید که قبلاً ایجاد کردهاید.
- تنظیمات پیش نصب:
- به مراحل نصب ویندوز مورد نظر برای ماشین مجازی رفته و ویندوز را نصب کنید.
- تکمیل نصب:
- پس از نصب ویندوز، ماشین مجازی آماده استفاده است.
این روش به شما امکان میدهد تا ویندوز را روی یک هارد مجازی نصب کرده و از آن برای اجرای برنامهها و انجام وظایف مختلف استفاده کنید.
چگونه ویندوز نصب شده روی هارد مجازی را در یک کامپیوتر دیگر اجرا کنم ؟
برای اجرای ویندوز نصب شده روی یک هارد مجازی (VHD) در یک کامپیوتر دیگر، میتوانید از مراحل زیر استفاده کنید:
- انتقال فایل VHD:
- ابتدا فایل VHD را از کامپیوتر اول به کامپیوتر مقصد انتقال دهید. این کار ممکن است از طریق اتصال شبکه، USB فلش درایو، یا روشهای دیگری صورت بگیرد.
- نصب VirtualBox (یا نرمافزار مجازیساز دیگر):
- اگر از VirtualBox استفاده میکنید، آن را روی کامپیوتر مقصد نصب کنید. در صورت استفاده از نرمافزار مجازیساز دیگر، همچنین آن را نصب کنید.
- ایجاد ماشین مجازی:
- در VirtualBox (یا نرمافزار مجازیساز دیگر)، یک ماشین مجازی جدید ایجاد کنید.
- در مرحله ایجاد ماشین مجازی، به جای انتخاب “Create a virtual hard disk now”، گزینه “Use an existing virtual hard disk file” را انتخاب کنید.
- سپس، مسیر فایل VHD که از کامپیوتر اول انتقال دادهاید را انتخاب کنید.
- تنظیمات پیش نصب:
- تنظیمات دیگر مورد نیاز برای ماشین مجازی را تکمیل کنید.
- اجرای ماشین مجازی:
- ماشین مجازی را روشن کنید و ویندوز نصب شده بر روی فایل VHD را بارگذاری کنید.
با این مراحل، میتوانید ویندوز نصب شده روی یک هارد مجازی را در یک کامپیوتر دیگر نیز اجرا کنید.
برای کسب اطلاعات دقیق و معتبر درباره تکنولوژی VHD (Virtual Hard Disk)، میتوانید به منابع زیر مراجعه کنید:
Microsoft Learn: این سایت رسمی مایکروسافت توضیحات جامعی در مورد مدیریت VHD، ایجاد، اتصال و جدا کردن دیسکهای مجازی ارائه میدهد. برای اطلاعات بیشتر، به Microsoft Learn مراجعه کنید【۲۴ (Microsoft Learn) (Microsoft Learn)۲. BitRecover: این وبسایت به بررسی تفاوتهای بین VHD و VHDX و مزایای استفاده از هرکدام پرداخته است. شما میتوانید اطلاعات بیشتری در مورد عملکرد و ظرفیت ذخیرهسازی این فرمتها در BitRecover پیدا کنید【۲۵†sour (BitRecover)ScienceDirect**: این منبع علمی به بررسی ویژگیهای فرمت VHD و کاربردهای آن در محیطهای مجازی مختلف میپردازد. برای مطالعه بیشتر، میتوانید به ScienceDirect مراجعه کنید【۲۷†source】. (Microsoft Learn) به شما کمک میکنند تا با جزئیات فنی و کاربردهای مختلف VHD آشنا شوید و از آن برای مدیریت بهتر ذخیرهسازی دادهها در سیستمهای خود بهرهبرداری کنید.
