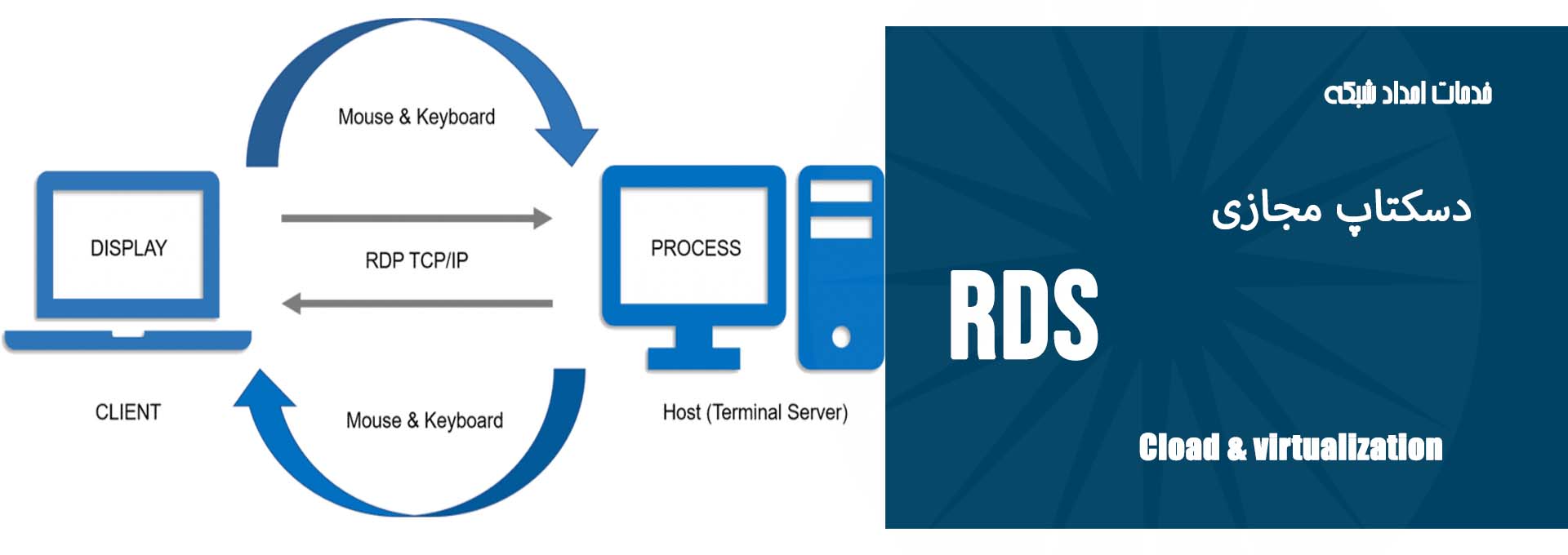ایجاد گواهی SSL با OpenSSL در محیط ویندوز سرور
در این مقاله، به بررسی مراحل ایجاد یک گواهی SSL برای وب سایت محلی در محیط ویندوز سرور با استفاده از ابزار OpenSSL خواهیم پرداخت. OpenSSL یکی از ابزارهای قدرتمند و رایج برای ایجاد و مدیریت گواهیهای SSL است که میتوان از آن در محیط ویندوز سرور نیز بهره برد.
دانلود و نصب بستهی Win32 OpenSSL
برای شروع، ابتدا باید بستهی Win32 OpenSSL را از وبسایت رسمی OpenSSL دانلود و نصب کنید. این بسته شامل ابزارهای مورد نیاز برای ایجاد و مدیریت گواهیهای SSL است.
- دانلود OpenSSL: به وبسایت رسمی OpenSSL مراجعه کنید و نسخه مناسب Win32 OpenSSL را دانلود کنید.
- نصب OpenSSL: پس از دانلود، فایل نصبی را اجرا کنید و مراحل نصب را دنبال کنید.
باز کردن ترمینال ویندوز
برای اجرای دستورات OpenSSL، نیاز به دسترسی به Command Prompt دارید.
- باز کردن Command Prompt: از منوی Start، Command Prompt را جستجو کنید و آن را باز کنید.
- اجرای Command Prompt با دسترسی ادمین: برای برخی دستورات نیاز به دسترسی ادمین دارید. برای این منظور، روی Command Prompt راستکلیک کرده و گزینه “Run as administrator” را انتخاب کنید.
ایجاد کلید خصوصی و گواهی SSL
مراحل زیر را برای ایجاد کلید خصوصی و گواهی SSL دنبال کنید:
- ایجاد کلید خصوصی (Private Key):
openssl.exe genrsa -out key.pem 2048 - ایجاد Certificate Signing Request (CSR):
openssl.exe req -new -key key.pem -out csr.pem - ایجاد Self-Signed Certificate:
sh openssl.exe x509 -req -days 365 -in csr.pem -signkey key.pem -out certificate.pem
در اینجا:
key.pem: فایل کلید خصوصی.csr.pem: فایل درخواست گواهی SSL.certificate.pem: فایل گواهی SSL خودامضا.
استفاده از فایلهای PEM در محیط ویندوز
فایلهای PEM (Privacy-Enhanced Mail) فایلهای متنی هستند که برای نگهداری اطلاعات کلید عمومی، کلید خصوصی، و گواهیهای دیجیتالی استفاده میشوند. این فایلها در محیطهای مختلف از جمله ویندوز سرور قابل استفاده هستند.
تبدیل فایل PEM به فرمت PFX
برای استفاده از گواهی SSL در محیط ویندوز، معمولاً از فرمت PFX (Personal Information Exchange) استفاده میشود. این فرمت شامل کلید خصوصی و گواهی SSL است و در محیط ویندوز قابل استفاده است. برای تبدیل فایلهای PEM به PFX از دستور زیر استفاده کنید:
openssl.exe pkcs12 -export -out certificate.pfx -inkey key.pem -in certificate.pemدر اینجا:
certificate.pfx: فایل خروجی با فرمت PFX که شامل کلید خصوصی و گواهی SSL است.key.pem: فایل کلید خصوصی.certificate.pem: فایل گواهی SSL.
نتیجهگیری
با استفاده از OpenSSL، میتوانید به راحتی گواهیهای SSL برای وب سایت محلی خود در محیط ویندوز سرور ایجاد کنید. این مراحل شامل ایجاد کلید خصوصی، ایجاد درخواست گواهی، و ایجاد گواهی خودامضا است. همچنین، با تبدیل فایلهای PEM به فرمت PFX، میتوانید گواهیهای SSL را به راحتی در محیط ویندوز استفاده کنید.
نکات اجرایی و عملی
- بکاپگیری منظم: همواره از کلیدهای خصوصی و گواهیهای خود بکاپ تهیه کنید تا در صورت بروز مشکل بتوانید به راحتی آنها را بازیابی کنید.
- امنیت کلید خصوصی: کلید خصوصی خود را در محلی امن نگهداری کنید و از دسترسی غیرمجاز جلوگیری کنید.
- استفاده از گواهیهای معتبر: برای وب سایتهای عمومی، از گواهیهای صادر شده توسط مراکز اعتبارسنجی معتبر استفاده کنید تا اعتماد کاربران جلب شود.
با رعایت این نکات و استفاده از ابزار OpenSSL، میتوانید امنیت وب سایت خود را با استفاده از گواهیهای SSL افزایش دهید.
- ابتدا فایلهای PEM (کلید خصوصی، گواهی SSL، و در صورت لزوم CSR) را به کامپیوتر خود انتقال دهید.
- سپس از ابزار OpenSSL برای تبدیل فایلهای PEM به فرمت PFX استفاده کنید. برای این کار دستور زیر را در ترمینال یا Command Prompt وارد کنید:
openssl pkcs12 -export -out certificate.pfx -inkey key.pem -in certificate.pem
در اینجا:
certificate.pfx: نام فایل خروجی PFX که شما میتوانید برای استفاده در ویندوز استفاده کنید.key.pem: فایل کلید خصوصی شما.certificate.pem: فایل گواهی SSL شما.
پس از اجرای این دستور، شما متوجه خواهید شد که فایل certificate.pfx ایجاد شده است که شامل همهی اطلاعات مورد نیاز برای گواهی SSL شما در محیط ویندوز است. این فایل PFX را میتوانید در تنظیمات ویندوز سرور یا هر برنامهی مدیریت گواهی استفاده کنید.

چگونه در آپاچی ویندوز از این فایل certificate.pfx استفاده و سایت را ssl کنیم؟
برای استفاده از فایل PFX در آپاچی ویندوز و فعال کردن SSL برای سایت خود، شما نیازمند چند مرحلهی پیکربندی هستید. در اینجا مراحل کلی را برای اجرای SSL در آپاچی ویندوز شرح میدهم:
- ابتدا فایل
certificate.pfxرا که قبلاً ایجاد کردهاید را به پوشهی مناسبی در سرور خود کپی کنید. - باز کردن فایل پیکربندی Apache، که معمولاً در مسیری مانند
C:\Apache24\conf\httpd.confقرار دارد. - در این فایل، مطمئن شوید که ماژول SSL بارگذاری شده است. برای این کار، دنبال خطی مشابه این بگردید:
codeLoadModule ssl_module modules/mod_ssl.so
اگر این خط از کامنت خارج شده باشد (یعنی با # شروع نکند)، یعنی ماژول SSL بارگذاری شده است.
- در همان فایل پیکربندی، بخشی به نام
VirtualHostبرای سایت مورد نظر خود ایجاد کنید یا اگر وجود دارد آن را ویرایش کنید. - در داخل بخش
VirtualHost، دستورات مربوط به SSL را اضافه کنید. معمولاً این دستورات شامل این موارد است:
SSLEngine on
SSLCertificateFile “مسیر_به_certificate.pem”
SSLCertificateKeyFile “مسیر_به_key.pem”
SSLCertificateChainFile “مسیر_به_intermediate_cert.pem”
مسیرها باید به محل قرارگیری فایلهای مربوطه در سرور شما اشاره کنند.
- اکنون، برای استفاده از فایل PFX، شما میتوانید از دستورات
SSLCertificateFileوSSLCertificateKeyFileبجای آنها استفاده کنید:
codeSSLCertificateFile "مسیر_به_certificate.pfx"
- ذخیره و خروج از فایل پیکربندی.
- آپاچی را مجدداً راهاندازی کنید تا تغییرات اعمال شود.
- حالا سایت شما باید از SSL استفاده کند و مرورگرها آن را به عنوان یک اتصال امن شناسایی کنند.
FAQ برای ترابلشوتینگ OpenSSL در ویندوز سرور
علت: این خطا به این دلیل رخ میدهد که مسیر OpenSSL به درستی به مسیرهای سیستم (Path) اضافه نشده است.
راهحل:
بررسی کنید که آیا OpenSSL به درستی نصب شده است.
مسیر نصب OpenSSL را به متغیرهای محیطی سیستم اضافه کنید:به Control Panel بروید و System را باز کنید.
Advanced system settings را انتخاب کنید و سپس روی Environment Variables کلیک کنید.
در قسمت System variables، گزینه Path را انتخاب کرده و Edit را بزنید.
مسیر نصب OpenSSL را به لیست اضافه کنید و تغییرات را ذخیره کنید.
علت: این خطا معمولاً به دلیل عدم دسترسی OpenSSL به فایل پیکربندی (openssl.cnf) رخ میدهد.
راهحل:
بررسی کنید که فایل openssl.cnf در مسیر نصب OpenSSL وجود دارد.
متغیر محیطی OPENSSL_CONF را به سیستم اضافه کنید و مسیر فایل openssl.cnf را به آن تنظیم کنید:به Control Panel بروید و System را باز کنید.
Advanced system settings را انتخاب کنید و سپس روی Environment Variables کلیک کنید.
در قسمت System variables، گزینه New را انتخاب کنید و نام متغیر را OPENSSL_CONF و مقدار آن را مسیر فایل openssl.cnf قرار دهید.
علت: این خطا ممکن است به دلیل فرمت نادرست کلید خصوصی یا آسیبدیدگی فایل باشد.
راهحل:
اطمینان حاصل کنید که کلید خصوصی در فرمت PEM قرار دارد.
بررسی کنید که فایل کلید خصوصی آسیب ندیده باشد و به درستی ذخیره شده باشد.
علت: این خطا به دلیل عدم دسترسی OpenSSL به فایلهای موقتی یا مشکلات دسترسی فایل رخ میدهد.
راهحل:
بررسی کنید که دایرکتوری موقتی (Temporary Directory) دسترسی نوشتن دارد.
از مسیرهای دارای دسترسی محدود اجتناب کنید و مسیر موقتی را به دایرکتوری با دسترسی مناسب تغییر دهید.
علت: این خطا به دلیل استفاده از رمز عبور اشتباه یا فرمت نادرست فایل رمزنگاری شده رخ میدهد
راهحل:
اطمینان حاصل کنید که رمز عبور درست را وارد کردهاید.
بررسی کنید که فایل رمزنگاری شده با استفاده از همان روش و کلید خصوصی که برای رمزگذاری استفاده شده، رمزگشایی میشود.
از دستور صحیح و مناسب برای رمزگشایی استفاده کنید. مثال:openssl.exe rsa -in encrypted_key.pem -out decrypted_key.pem