
رفع مشکل امنیتی پسورد در محیطهای Active Directory: راهنمای جامع
یکی از مشکلاتی که ممکن است در محیطهای Active Directory پیش بیاید، این است که پس از تغییر پسورد یک کاربر، هنوز امکان ورود با پسورد قبلی وجود داشته باشد. این مشکل امنیتی میتواند جدی باشد و باید به سرعت رفع شود. در این مقاله، به بررسی دقیق این مشکل و راهحلهای آن میپردازیم و برای هر پیشنهاد، دستورالعملهای اجرایی نیز ارائه میدهیم.
بخش اول: همگامسازی سرورها و سیستمها
تأیید همگامسازی سرورها
اطمینان از بهروز رسانی اطلاعات پسورد در تمامی سرورها و سیستمها متصل به Active Directory امری حیاتی است. برای این منظور، نیاز است که تمامی سرورهایی که به دامنه متصل هستند، سیستمعامل ویندوز سرور را اجرا کرده و به عنوان عضو دامنه عمل کنند.
دستورالعمل اجرایی:
- بررسی عضویت سرورها در دامنه:
- بر روی هر سرور به کنسول مدیریت سرور (Server Manager) رفته و مطمئن شوید که سرور به دامنه متصل است.
- در PowerShell، دستور
Get-ADComputer -Filter *را اجرا کنید تا لیستی از تمامی سرورهای متصل به دامنه دریافت کنید.
- بررسی و بهروزرسانی سیستمعامل ویندوز سرور:
- اطمینان حاصل کنید که تمامی سرورها به آخرین نسخه سیستمعامل ویندوز سرور بهروزرسانی شدهاند. برای این کار از Windows Update استفاده کنید.
- در PowerShell، دستور
Get-WindowsUpdateرا اجرا کنید تا بهروزرسانیهای موجود را بررسی کنید و سپسInstall-WindowsUpdateرا برای نصب آنها اجرا کنید.
همگامسازی زمان
یکی از عوامل مهم در همگامسازی سرورها و سیستمها، همگامسازی زمان است. این امر میتواند با استفاده از سرویس NTP (Network Time Protocol) انجام شود. همگامسازی زمان نه تنها برای صحت اطلاعات پسورد بلکه برای صحت تمامی ارتباطات شبکهای نیز اهمیت دارد.
دستورالعمل اجرایی:
- پیکربندی NTP بر روی سرورهای دامنه:
- به کنسول تنظیمات زمان (Date and Time Settings) رفته و سرور NTP مورد نظر خود را تنظیم کنید.
- در PowerShell، دستور زیر را برای تنظیم سرور NTP اجرا کنید:
powershell w32tm /config /manualpeerlist:"0.pool.ntp.org 1.pool.ntp.org" /syncfromflags:manual /reliable:YES /update w32tm /resync
- بررسی وضعیت همگامسازی زمان:
- در PowerShell، دستور
w32tm /query /statusرا اجرا کنید تا وضعیت همگامسازی زمان را بررسی کنید. - برای اطمینان از صحت همگامسازی، دستور
w32tm /resyncرا به صورت دورهای اجرا کنید.
استفاده از ابزارهای مدیریت و همگامسازی
استفاده از ابزارهایی مانند Group Policy و PowerShell میتواند به شما کمک کند تا تنظیمات و سیاستهایی که بر روی سرورها و سیستمها اعمال میشود، با Active Directory همگامسازی شوند. این ابزارها به شما این امکان را میدهند که تغییرات را به سرعت و به صورت متمرکز اعمال کنید.
دستورالعمل اجرایی:
- استفاده از Group Policy:
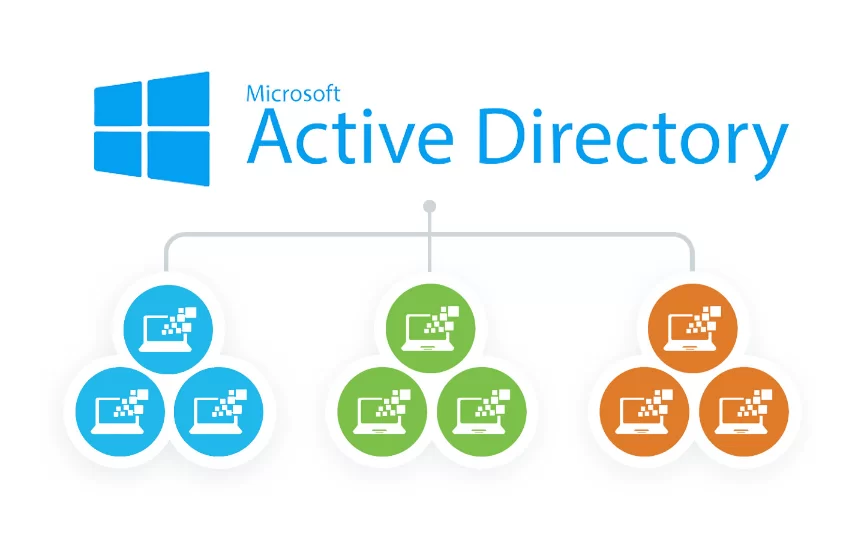
- کنسول Group Policy Management را باز کنید.
- یک GPO جدید ایجاد کنید یا یک GPO موجود را ویرایش کنید.
- تنظیمات مورد نظر خود را در بخشهای Computer Configuration و User Configuration اعمال کنید.
- برای مثال، میتوانید سیاستهای پسورد را در مسیر
Computer Configuration -> Policies -> Windows Settings -> Security Settings -> Account Policies -> Password Policyتنظیم کنید.
- استفاده از PowerShell:
- برای همگامسازی تنظیمات، از دستورات PowerShell مانند
Set-ADAccountPassword،Set-ADUser، وGet-ADUserاستفاده کنید. - برای اعمال تغییرات بر روی کلاینتها، میتوانید از دستور
gpupdate /forceاستفاده کنید.
بررسی وضعیت همگامسازی
بررسی دورهای وضعیت همگامسازی سرورها و سیستمها از اهمیت بالایی برخوردار است. این کار میتواند با استفاده از ابزارهایی مانند Active Directory Replication Status Tool (ADREPLSTATUS) انجام شود تا اطمینان حاصل شود که تمامی اطلاعات به درستی و به موقع همگامسازی شدهاند.
دستورالعمل اجرایی:
- نصب و استفاده از ADREPLSTATUS:
- ابزار ADREPLSTATUS را از وبسایت مایکروسافت دانلود و نصب کنید.
- ابزار را اجرا کرده و وضعیت همگامسازی سرورها را بررسی کنید.
- گزارشها و خطاهای احتمالی را بررسی و رفع کنید.
- استفاده از دستورات PowerShell:
- از دستور
repadmin /showreplبرای نمایش وضعیت همگامسازی استفاده کنید. - برای بررسی مشکلات همگامسازی، از دستور
repadmin /syncallاستفاده کنید تا همگامسازی را به صورت دستی انجام دهید.
آپدیت و بهروزرسانیها
اطمینان از دریافت بهروزرسانیها و آپدیتهای لازم برای تمامی سرورها و سیستمهای متصل به دامنه، میتواند به عملکرد صحیح و امن آنها کمک کند. بهروزرسانیها معمولاً شامل اصلاحات امنیتی و بهبود عملکرد سیستمها هستند که نقش مهمی در حفظ امنیت شبکه ایفا میکنند.
دستورالعمل اجرایی:
- بررسی و نصب بهروزرسانیها:
- به کنسول Windows Update در هر سرور مراجعه کنید و بهروزرسانیهای موجود را بررسی و نصب کنید.
- در PowerShell، از دستور
Get-WindowsUpdateبرای بررسی وInstall-WindowsUpdateبرای نصب بهروزرسانیها استفاده کنید.
- پیکربندی بهروزرسانیهای خودکار:
- در کنسول Group Policy Management، یک GPO جدید ایجاد کرده و به مسیر
Computer Configuration -> Policies -> Administrative Templates -> Windows Components -> Windows Updateبروید. - تنظیمات بهروزرسانیهای خودکار را پیکربندی کنید تا سرورها بهطور خودکار بهروزرسانیها را دریافت و نصب کنند.
بخش دوم: بررسی همگامسازی پسورد
تأیید تغییر پسورد در Active Directory
اولین گام در بررسی همگامسازی پسورد، اطمینان از انجام صحیح تغییر پسورد در Active Directory است. برای این منظور میتوان از PowerShell استفاده کرد. دستورات Set-ADAccountPassword و Set-ADUser به شما این امکان را میدهند که تغییرات پسورد را به درستی اعمال کنید.
دستورالعمل اجرایی:
- تغییر پسورد با PowerShell:
- از دستور
Set-ADAccountPassword -Identity "username" -NewPassword (ConvertTo-SecureString "NewPassword" -AsPlainText -Force)برای تغییر پسورد استفاده کنید. - دستور
Set-ADUser -Identity "username" -PasswordNeverExpires $falseرا برای اطمینان از عدم انقضای پسورد جدید اجرا کنید.
- تأیید تغییر پسورد:
- از دستور
Get-ADUser -Identity "username" -Properties PasswordLastSetاستفاده کنید تا تاریخ آخرین تغییر پسورد را بررسی کنید. - همچنین از دستور
Get-ADUserResultantPasswordPolicy -Identity "username"برای بررسی سیاستهای پسورد اعمال شده استفاده کنید.
بررسی سیاستهای پسورد
تأیید پیکربندی صحیح سیاستهای پسورد از اهمیت بالایی برخوردار است. برای این منظور میتوان از Group Policy Editor استفاده کرد و در قسمت Security Options تنظیمات مربوط به پسورد را بررسی و اعمال نمود.
دستورالعمل اجرایی:
- تنظیم سیاستهای پسورد در Group Policy:
- به کنسول Group Policy Management بروید و GPO مرتبط با سیاستهای پسورد را باز کنید.
- به مسیر
Computer Configuration -> Policies -> Windows Settings -> Security Settings -> Account Policies -> Password Policyبروید و تنظیمات مورد نظر خود را اعمال کنید. - برای مثال، تنظیمات طول پسورد، پیچیدگی پسورد، و مدت زمان انقضای پسورد را پیکربندی کنید.
- اعمال تغییرات به کلاینتها:
- پس از اعمال تغییرات در GPO، از دستور
gpupdate /forceبرای اطمینان از اعمال تغییرات به تمامی کلاینتها استفاده کنید. - بررسی کنید که تغییرات به درستی بر روی سیستمهای کلاینت اعمال شده باشند.
بررسی سیستمهای کلاینت
همگامسازی سیستمهای کلاینت با سرور Active Directory و اعمال تغییرات سیاستهای پسورد به کلاینتها یکی از مراحل حیاتی در رفع مشکل است. در صورت لزوم، میتوان از طریق دستورات PowerShell و ابزارهایی مانند gpupdate تغییرات را به کلاینتها اعمال کرد.
دستورالعمل اجر
ایی:
- تأیید همگامسازی سیستمهای کلاینت:
- بر روی هر کلاینت، از دستور
gpresult /Rاستفاده کنید تا وضعیت اعمال سیاستهای گروهی را بررسی کنید. - همچنین از دستور
gpupdate /forceبرای اعمال تغییرات گروهی استفاده کنید.
- بررسی تغییرات پسورد در کلاینتها:
- اطمینان حاصل کنید که پسورد جدید بر روی سیستمهای کلاینت اعمال شده است.
- از کاربرانی که مشکل دارند بخواهید که با پسورد جدید وارد سیستم شوند و مشکل را گزارش کنند.
بررسی کش پسورد
بررسی کش پسورد در سیستمهای کلاینت به شما کمک میکند تا مطمئن شوید که پسوردهای قبلی از حافظه کش حذف شدهاند. تنظیمات مربوط به کش پسورد باید به گونهای پیکربندی شوند که امنیت پسوردها را حفظ کنند و از دسترسی غیرمجاز به پسوردهای قدیمی جلوگیری کنند.
دستورالعمل اجرایی:
- حذف کش پسورد در کلاینتها:
- در PowerShell، از دستور
net user username /deleteبرای حذف کاربران قدیمی و کش شده استفاده کنید. - همچنین از دستور
klist purgeبرای پاکسازی کش Kerberos استفاده کنید.
- پیکربندی سیاستهای کش پسورد:
- در کنسول Group Policy Management، به مسیر
Computer Configuration -> Policies -> Administrative Templates -> System -> Logonبروید. - تنظیمات مربوط به تعداد دفعات ذخیره پسوردهای قدیمی را پیکربندی کنید تا حداقل مقدار ممکن باشد.
بررسی سیاستهای گروه
اگر از سیاستهای گروه (Group Policy) استفاده میکنید، باید مطمئن شوید که تنظیمات به درستی اعمال شدهاند و تغییرات به تمامی کلاینتها منتقل شدهاند. این کار میتواند به جلوگیری از بروز مشکلات امنیتی کمک کند و از همگامسازی صحیح پسوردها اطمینان حاصل کند.
دستورالعمل اجرایی:
- بررسی و اعمال سیاستهای گروه:
- در کنسول Group Policy Management، وضعیت لینکهای GPO را بررسی کنید و مطمئن شوید که تمامی سیاستهای مورد نظر به OUهای مناسب لینک شدهاند.
- از ابزار
gpresult /Rبرای بررسی وضعیت اعمال سیاستها بر روی سیستمهای کلاینت استفاده کنید.
- اعمال تغییرات با استفاده از PowerShell:
- از دستور
Invoke-GPUpdate -Computer "ComputerName" -Forceبرای اعمال تغییرات سیاستهای گروهی بر روی سیستمهای کلاینت استفاده کنید. - همچنین میتوانید از دستور
Get-GPResultantSetOfPolicyبرای بررسی نتیجه اعمال سیاستها استفاده کنید.
بخش سوم: راهاندازی مجدد خدمات و سرویسها
نیاز به راهاندازی مجدد خدمات Active Directory
در برخی موارد، ممکن است نیاز باشد که خدمات مربوط به Active Directory و یا سیستمهای مربوط به دامنه را راهاندازی مجدد کنید تا تغییرات اعمال شوند. این کار میتواند به رفع مشکلات همگامسازی کمک کند و اطمینان حاصل کند که تمامی سیستمها به درستی عمل میکنند.
دستورالعمل اجرایی:
- راهاندازی مجدد سرویسهای Active Directory:
- در کنسول Services، سرویسهای مرتبط با Active Directory مانند
NTDS,Kerberos Key Distribution Center, وNetlogonرا پیدا کرده و راهاندازی مجدد کنید. - در PowerShell، از دستور
Restart-Service -Name "service-name"برای راهاندازی مجدد سرویسهای مورد نظر استفاده کنید.
- راهاندازی مجدد سرورها:
- در صورت نیاز، سرورهای دامین کنترلر را راهاندازی مجدد کنید.
- از دستور
Restart-Computerدر PowerShell برای راهاندازی مجدد سرورها استفاده کنید.
اقدامات نهایی
پس از انجام تمامی مراحل فوق، تست نهایی برای اطمینان از رفع مشکل بسیار مهم است. ابزارهای مختلفی وجود دارند که میتوانند به شما کمک کنند تا مطمئن شوید که تمامی تغییرات به درستی اعمال شدهاند و هیچ مشکلی وجود ندارد.
دستورالعمل اجرایی:
- تست نهایی همگامسازی:
- از ابزار ADREPLSTATUS برای بررسی وضعیت همگامسازی استفاده کنید و مطمئن شوید که تمامی مشکلات رفع شدهاند.
- همچنین از دستور
repadmin /syncallبرای همگامسازی دستی و بررسی مشکلات استفاده کنید.
- بازخورد از کاربران:
- از کاربران بخواهید تا پسورد جدید خود را تست کنند و در صورت بروز مشکل، آن را گزارش کنند.
- مشکلات گزارش شده را به دقت بررسی و رفع کنید.
نتیجهگیری
جمعبندی نکات مهم
در این مقاله به بررسی مشکل امنیتی امکان ورود با پسورد قبلی پس از تغییر پسورد در محیطهای Active Directory پرداختیم و راهحلهای آن را بررسی کردیم. مراحل اصلی شامل همگامسازی سرورها و سیستمها، بررسی همگامسازی پسورد، و راهاندازی مجدد خدمات و سرویسها بودند.
پیشنهادات و توصیهها
برای جلوگیری از بروز مشکلات مشابه در آینده، توصیه میشود که:
- پیکربندی صحیح و منظم سیاستهای پسورد را رعایت کنید:
- تنظیمات پیچیدگی پسورد، طول پسورد، و مدت زمان انقضای پسورد را به دقت پیکربندی کنید.
- از ابزارهای مدیریت و همگامسازی مانند Group Policy و PowerShell استفاده کنید:
- استفاده از این ابزارها میتواند به شما کمک کند تا تغییرات را به سرعت و به صورت متمرکز اعمال کنید.
- بهروزرسانیها و آپدیتهای لازم را به موقع دریافت و اعمال کنید:
- اطمینان حاصل کنید که تمامی سرورها و سیستمهای متصل به دامنه به آخرین نسخه سیستمعامل و بهروزرسانیهای امنیتی مجهز هستند.
- وضعیت همگامسازی سرورها و سیستمها را به صورت دورهای بررسی کنید:
- استفاده از ابزارهایی مانند ADREPLSTATUS و دستورات PowerShell میتواند به شما کمک کند تا وضعیت همگامسازی را به صورت دورهای بررسی کنید و مشکلات را به سرعت شناسایی و رفع کنید.
با رعایت این توصیهها میتوانید از امنیت شبکه خود اطمینان حاصل کنید و مشکلات مربوط به پسوردها را به حداقل برسانید.






