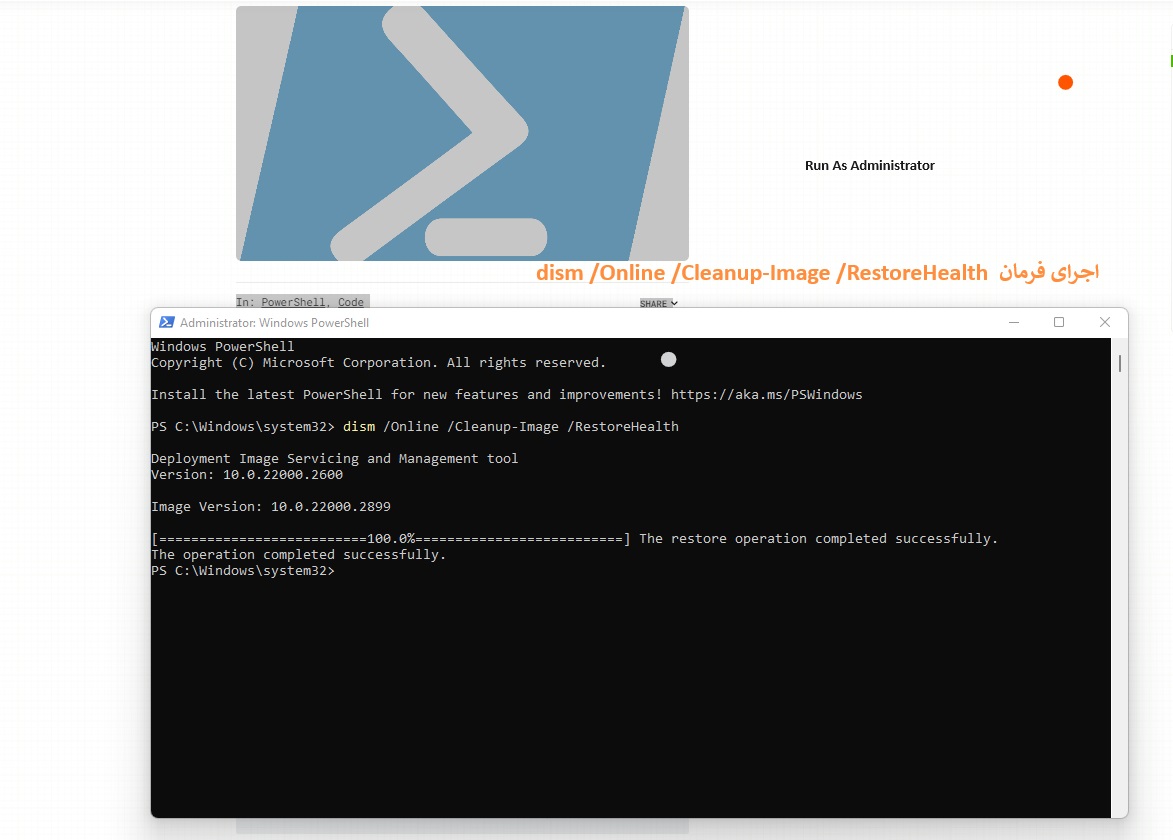
cmd
CMD = دستورات خط فرمان ویندوز
- oPress Win + R to open the Run box, then type “cmd” and hit Enter to open it.
- Press Win + X (or right-click the Start button) and choose Command Prompt from the menu.
شبکه
Ping
ipconfig
NSLookup
Tracert
Tasklist
Taskkill
اگر سیستم شما هنگ کرده و یا عملکرد آن کاهش پیدا کرده باشد به جای Task manager می توانید دستور Tasklist را اجرا کرده و تمامی فرآیند های فعال سیستم خود را بررسی کنید. اگر بخواهید یکی از فرآیندهایی را که برایتان مشکل ایجاد کرده به طور کامل ببندید می توانید از دستور ستفاده کنید. با به کارگیری این دو دستور در کنار هم شما می توانید برنامه های مخفی را نیز به آسانی شناسایی کرده و به آنه پایان دهید. برای این کار کافی است مانند الگوی زیر عبارت Taskkill را وارد کرده و پس از نوشتن کاراکتر های /f و /IM نام برنامه ای را که قصد دارید ببندید وارد کنید. برای مثال جهت بستن برنامه فایرفاکس باید اینگونه عمل کنید:
taskkill /f /IM firefox.exe
نمایش جدول مسیر یابی ویندوز با دستور route
جدول مسیر یابی (Routing Table) ویندوز را با دستور route و پارامتر print در خط فرمان ویندوز مشاهده کنیم:
route print
به صورت پیشفرض دستور route با پارامتر print جدول مسیر یابی ویندوز را به صورت کامل به نمایش میگذارد، اما برای مشاهده بخش خاصی از جدول مسیر یابی، میتوانید از علامت ستاره (*) بعد از بخشی از آدرس مورد نظر استفاده کنید. مثلا برای مشاهده تمام آدرس های که با ۱۹۲.۱۶۸ شروع میشوند میتوانید به صورت زیر عمل کنید:
route print 192.168.*
اضافه نمودن مسیر ایستا با دستور route
برای اضافه نمودن Static route در جدول مسیر یابی ویندوز باید از دستور route به همراه پارامتر add استفاده کنید سپس آدرس شبکه یا هاست مورد نظر خود را مشخص کرده و بعد از آن با پارامتر mask تعداد بیت های مربوط به شبکه Network Destination را مشخص کنید. سپس باید آدرس Default Gateway که میخواهید بسته های شبکه مورد نظر خود را به آن هدایت کنید را مشخص نماید.
مثلا برای ایجاد یک مسیر ایستا به مقصد شبکه ۱۰.۱۰.۱۰.۰ و از طریق کارت شبکه ۱۹۲.۱۶۸.۱۰.۱ باید به صورت زیر عمل کنید:
route add 10.10.10.0 mask 255.255.255.0 192.168.10.1
اضافه نمودن route برای یک هاست
در دستور route جدا از اینکه میتوان برای یک شبکه static route ایجاد نمود میتوان برای یک هاست هم static route نوشت. برای این منظور باید در بخش Network Destination آدرس IP هاست مورد نظر خود را وارد کنید و در بخش Mask از مقدار ۲۵۵.۲۵۵.۲۵۵.۲۵۵ برای مشخص کردن تنها یک هاست استفاده کنید. برای مثال:
route add 10.10.10.100 mask 255.255.255.255 192.168.20.1 Metric 100 IF 2
اضافه نمودن مسیر های دائمی
مسیر های که با استفاده از پارامتر add در جدول مسیر یابی ویندوز اضافه میشوند موقت هستند و بعد از اولین Restart حذف خواهند شد اگر میخواهید مسیر های دائمی اضافه کنید میبایست از پارامتر -p در کنار پارامتر add استفاده کنید. برای مثال:
Route -p add 10.10.10.100 mask 255.255.255.255 192.168.20.1 Metric 100 IF 2
حذف مسیر های Routing Table
برای حذف Route از جدول مسیر یابی میتوان از دستور route به همراه پارامتر delete استفاده نمود. مثلا برای حذف مسیر ۱۰.۱۰.۱۰.۱۰۰ از جدول مسیر یابی میبایست به صورت زیر اقدام کنید:
route delete 10.10.10.100 mask 255.255.255.255 192.168.20.1
ویرایش Route ها در جدول مسیر یابی
با استفاده از پارامتر change میتوان مسیر های که از قبل در جدول مسیر یابی ایجاد شده اند را ویرایش نمود. البته این پارامتر فقط برای ویرایش Metric و Interface کاربردی میباشد. برای مثال:
route change 10.10.10.100 mask 255.255.255.255 192.168.20.1 Metric 150 IF 3
حذف مسیر های Routing Table
برای حذف Route از جدول مسیر یابی میتوان از دستور route به همراه پارامتر delete استفاده نمود. مثلا برای حذف مسیر ۱۰.۱۰.۱۰.۱۰۰ از جدول مسیر یابی میبایست به صورت زیر اقدام کنید:
route delete 10.10.10.100 mask 255.255.255.255 192.168.20.1
توجه کنید اگر فقط بخش اول یک Route را در جلوی پارامتر delete استفاده کنید کلیه Route های که با آن آدرس شروع میشوند حذف خواهند شد پس به همین دلیل اگر فقط میخواهید یک Route مشخص را حذف کنید بهتر است آن Route را به صورت کامل وارد کنید.
برای پاکسازی کامل جدول مسیر یابی در ویندوز میتوان از دستور route به همراه پارامتر -f استفاده نمود. برای مثال:
route -f
در وارد نمودن پارامتر -f مراقب باشید چراکه جدول مسیر یابی به صورت کامل حذف خواهد شد و حتی مسیری برای دسترسی به اینترنت هم باقی نخواهد ماند. البته بعد از اولین Restart مسیر های مورد نیاز به صورت Dynamic ایجاد خواهند شد.
حذف زبان های اضافی و غیر قابل حذف در ویندوز
زبان های اضافی و غیر قابل حذف در ویندوز
سلام ، برای حذف این موارد ، دستور زیر را در Powershell اجرا کنید ، مشکل برطرف میشود.
کد:Set-WinUserLanguageList -LanguageList en-US, fa -Forcدستورات تعمیر ویندوز
دستور DISM یا Deployment Image Servicing and Management چیست؟
Deployment Image Servicing and Management (DISM) یک ابزار متنباز در ویندوز است که برای خدمات دهی و آمادهسازی تصاویر image ویندوز استفاده میشود. این ابزار معمولاً به صورت خط فرمانی عرضه میشود و برای اضافه یا حذف ویژگیها، درایورها و بستهها، و همچنین تعمیر تصاویر ویندوز استفاده میشود. این ابزار برای مدیران سیستم و حرفهایهای فناوری اطلاعاتی کاربرد دارد که با وظایف استقرار و مدیریت ویندوز سر و کار دارند.
دستور dism چگونه میتواند ویندوز را تعمیر کند؟
به صورت کلی سه گام برای تعمیر ویندوز با دستور dism وجود دارد:
گام اول: بررسی وضعیت سلامت (CheckHealth)
گام دوم: اسکن سلامت (ScanHealth)
گام سوم: بازیابی سلامت (RestoreHealth)
استفاده از دستور dism به همراه دستور RestoreHealth برای تعمیر خرابی وین
dism /Online /Cleanup-Image /RestoreHealth
این فرمان بایستی در محیط خط فرمان ویندوز یا پاور شل اجراشود
برای اجرا بایستی دسترسی Run As Administrator اجرا شده باشد
بعد از اجرای فرمان ممکن است چند دقیقه طول بکشد تا اجرا کامل شود .
dism /Online /Cleanup-Image /RestoreHealth
برای استفاده از دستورات DISM برای تعمیر ویندوز، میتوانید مراحل زیر را دنبال کنید:
باز کردن Command Prompt (یا PowerShell) با دسترسی مدیریتی: Run As Administrator
برای این کار، روی منوی شروع کلیک راست کنید و گزینه “Command Prompt (Admin)” یا “Windows PowerShell (Admin)” را انتخاب کنید. این کار شما را وارد Command Prompt یا PowerShell با دسترسی مدیریتی میکند که لازم است برای اجرای دستورات DISM با دسترسی مدیریتی باشد.
اجرای دستور تعمیر تصویر ویندوز:
برای تعمیر تصویر ویندوز با استفاده از DISM، میتوانید از دستور زیر استفاده کنید:
mathematica
Copy code
dism /Online /Cleanup-Image /RestoreHealth
این دستور به سیستم اجازه میدهد تا تصویر ویندوز را تعمیر کند و مشکلات موجود در آن را رفع کند.
صبر برای اجرای دستور:
پس از وارد کردن دستور، منتظر بمانید تا عملیات تعمیر آغاز شود و دستور به پایان برسد. این فرآیند ممکن است مدتی طول بکشد، لطفاً صبور باشید و منتظر بمانید تا دستور کامل شود.
بررسی نتایج:
پس از اجرای دستور، نتایج عملیات تعمیر را مشاهده کنید. اگر هر گونه پیام یا خطایی وجود دارد، آن را بررسی کنید و اقدامات لازم را برای رفع آن انجام دهید.
با انجام این مراحل، میتوانید از دستورات DISM برای تعمیر تصویر ویندوز استفاده کنید و مشکلات مربوط به نصب و راهاندازی ویندوز را رفع کنید.
دستور sfc برای جستجو و تعمیر فایلهای خراب
دستور SFC میتواند فایلهای خراب شده را تشخیص داده و آنها را با فایلهای WPR یا Windows Protected Rescue جایگزین کند.
دستور “sfc” یکی از ابزارهای مهم در ویندوز است که برای اسکن و تعمیر فایلهای سیستمی ویندوز استفاده میشود. SFC مخفف System File Checker است و اجرای این دستور به ویندوز اجازه میدهد تا فایلهای سیستمی خود را بررسی کرده و هرگونه فایل مفقود یا خراب را تعمیر کند.
برای استفاده از دستور SFC، مراحل زیر را دنبال کنید:
باز کردن Command Prompt (یا PowerShell) با دسترسی مدیریتی:
روی منوی شروع کلیک راست کرده و “Command Prompt (Admin)” یا “Windows PowerShell (Admin)” را انتخاب کنید. این کار شما را وارد Command Prompt یا PowerShell با دسترسی مدیریتی میکند.
اجرای دستور SFC:
در پنجره Command Prompt یا PowerShell باز شده، دستور زیر را وارد کنید و Enter را بزنید:
sfc /scannow
این دستور به ویندوز اجازه میدهد تا فایلهای سیستمی خود را اسکن کند و هرگونه فایل مفقود یا خراب را تعمیر کند.
صبر برای اجرای دستور:
پس از وارد کردن دستور، منتظر بمانید تا عملیات اسکن و تعمیر فایلهای سیستمی به پایان برسد. این فرآیند ممکن است مدتی طول بکشد و بسته به سرعت سیستم شما، ممکن است چند دقیقه یا بیشتر طول بکشد.
بررسی نتایج:
پس از اجرای دستور، نتایج عملیات اسکن و تعمیر را مشاهده کنید. اگر هر گونه خطا یا مشکلی وجود دارد، آن را بررسی کنید و اقدامات لازم را برای رفع آن انجام دهید.
استفاده از دستور SFC در محیط Safe Mode
در صورتی که امکان دسترسی به سیستم عامل را ندارید، می توانید با استفاده از محیط Safe Mode و اجرای دستور SFC /Scannow در CMD، مشکلات سیستم خود را برطرف نمایید.
پیش از این در مقاله آموزش ورود به Safe Mode ویندوز به بررسی روش ورود به محیط Safe Mode در سیستم عامل ویندوز پرداختیم. پس از ورود به Safe Mode، با اجرای محیط CMD و وارد کردن دستور SFC /Scannow می توانید عملیات تعمیر ویندوز را آغاز نمایید.
سینک ساعت کلاینت و سرور با کامند
برای این کار CMD را در سیستم مورد نظر به صورت Run As Administrator باز کرده و کامند زیر را به صورتی که توضیح می دهیم در آن اجرا کنید:
NET TIME \computer /SET /YES
در کامند بالا به جای computer باید Computer
ایجاد یک کاربر جدید
برای ایجاد یک کاربر جدید با استفاده از دستور net user، به صورت زیر عمل میکنیم:
net user [نام کاربری] [رمزعبور] /add
net user [نام کاربری] [رمزعبور جدید |


